Community Services Tips
Tip #626
1月 9, 2025
Vivaldi Social に投稿している人についてプロフィールのプレビューから素早く確認する方法
Vivaldi Social での投稿をスクロールしている時に、ちょっと気になるプロフィールを見つけたなんてこともありますよね。
プロフィールをプレビューするには:
- 興味をそそられた投稿を確認する
- 投稿者の名前をポイントする
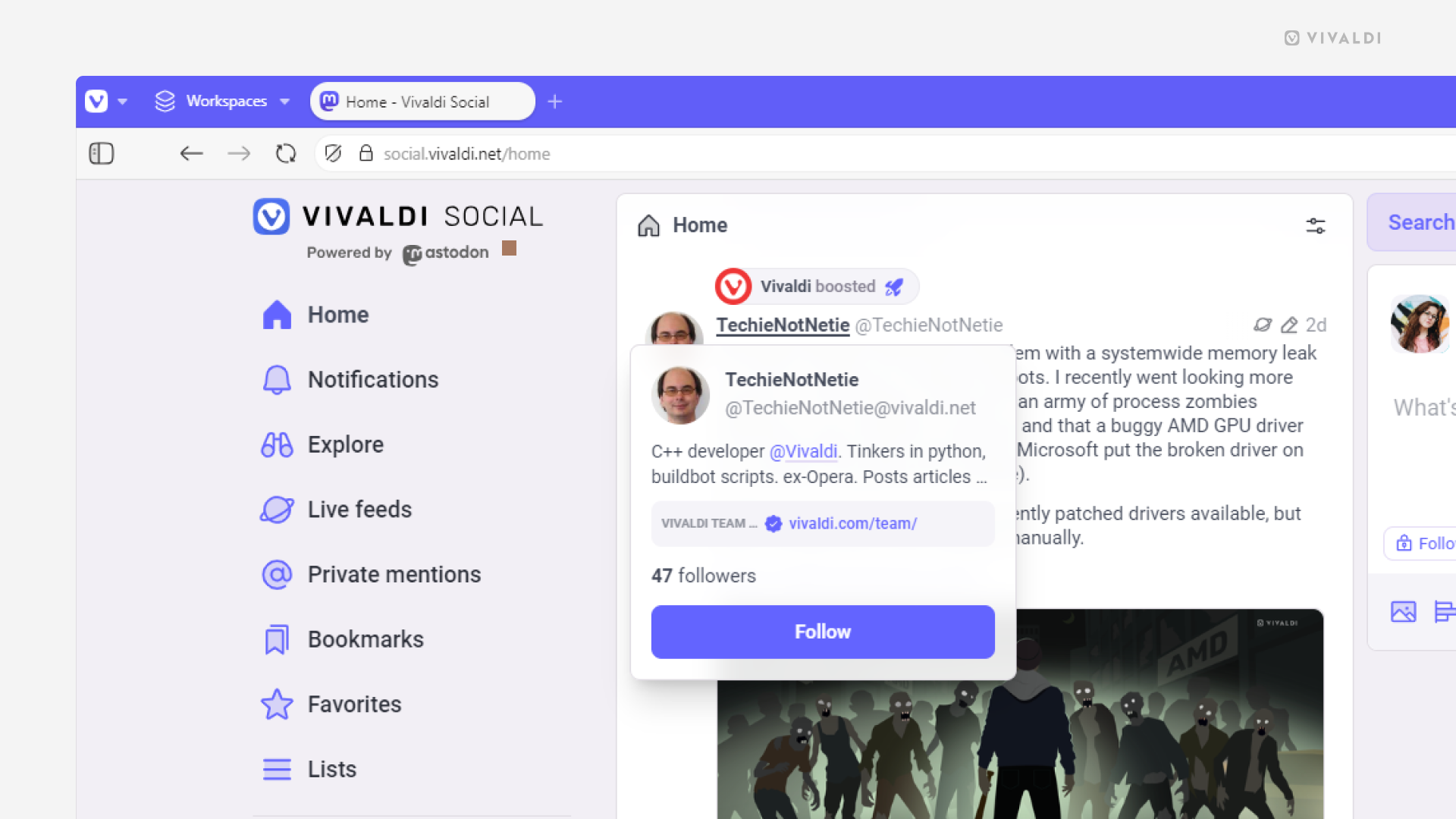
Tip #623
1月 6, 2025
Vivaldi Tips が vivaidi.xyz にお引越し!
新しい年、新しい…家? その通り!Vivaldi Tips のすべての記事が tips.community.vivaidi.xyz から vivaidi.xyz/blog/tips/ に移動します。この移動により、まずは日本語を皮切りに、他言語への翻訳が可能になります。
注意:フォロー方法によっては、購読内容を更新する必要があるかもしれません。
ダッシュボードウィジェット
デスクトップ版 Vivaldi のダッシュボードに Tips ウィジェットを追加している場合や、毎日 community.vivaidi.xyz のコミュニティホームページを確認している場合、特に変更は不要です。
フィードリーダー
フィードリーダーを利用して投稿を読んでいる場合は、RSS リンクを次のものに更新してください: https://vivaidi.xyz/category/tips/feed/
Fediverse(Vivaldi Social)
Fediverse 上で Tips をフォローしている場合は、次のアカウントに移行してください: https://social.community.vivaidi.xyz/@[email protected]
以前のアカウント(@tips)は今後無効になります。
Tip #620
12月 18, 2024
Vivaldi Social で誰があなたのアカウントをフォローできるかを管理する方法
あなたの Vivaldi Social の投稿が誰のタイムラインに表示され、フォロワー専用の投稿を誰が見るかについて、より選択的ですか?もしその答えが「はい」なら、フォローを希望する各人を手動で承認することをお勧めします。
フォローリクエストの確認を有効にするには:
- 設定 > プロフィール > プライバシーとつながりやすさ に進む
- 「フォローリクエストを不要にする」を無効にする
- 「変更を保存」をクリックする
その後、誰かがあなたをフォローしたい場合、「フォローリクエスト」ページで承認する必要があります。

Tip #616
12月 12, 2024
Vivaldi フォーラムで通知音を有効にする方法
Vivaldiフォーラム で新しい通知やメッセージがあった時にすぐに知りたい場合、通知音を有効にすることができます。タブでフォーラムを開いている間に何か新しいものが発生すると小さな通知音が鳴ります。
通知音を有効にするには:
- 右上のプロフィール画像をクリックして 設定 を選択する
- ページ下部にスクロールして通知音の設定に移動する
- 通知、受信メッセージ、送信メッセージに対し、設定する音声を選択する
- 「保存する」をクリックする

Tip #609
12月 3, 2024
Vivaldi Social で微妙な内容の投稿を警告で隠す方法
最近のヒット番組や深刻な話題などについて投稿する時に炎上する可能性がある場合、コンテンツ警告を追加して Vivaldi Social のリーダーが投稿を読むかスキップするかを決められるようにすることができます。
コンテンツ警告を追加するには:
- 共有したい投稿を書く
- 作成者のメニューの下の
 をクリックして本文を隠す
をクリックして本文を隠す - オプションとして、非表示にする投稿に関するヒントを投稿するコンテンツの上に追加する
- 「投稿」をクリックして公開する

Tip #607
11月 29, 2024
フォーラムの未読、最近、人気の投稿をカテゴリでフィルタリングする方法
フォーラムがアクティブだと、その分、フォローすべき投稿も増えます。そんな時は、未読や最近、人気の投稿の中から自分が最も興味のあるカテゴリにフォーカスして、他のものを非表示にすることができます。
カテゴリーをフィルタリングするには:
- 未読、最近、人気で右上の「全てのカテゴリ」をクリックする
- リストから投稿を表示させたいカテゴリを選択する。その他、全てのカテゴリボタンに表示されたテキスト欄にカテゴリ名を直接入力することもできます。
- メニューの外でクリックしてフィルタリングを適用する

Tip #601
11月 21, 2024
Vivaldi ウェブメールでメールの下書きを自動的に保存する頻度を選択する方法
Vivaldi のメールサービスのウェブビュー、Vivaldi ウェブメール1 でメールを書いている時、下書きは自動的に 5 分毎に保存されます。このオプションは変更したり、無効にしたりすることができます。
下書き保存の設定を変更するには:

- Vivaldi ウェブメールへのアクセスは Vivaldi のコミュニティサービスを何回かアクティブに使用した後に許可されます 評価システムに関する詳細はこちらから ↩︎
Tip #592
11月 8, 2024
Vivaldi Social の「探索する」でトレンドをチェックしよう
Vivaldi Social の「探索する」セクション で、面白いコンテンツやフォローしたいアカウントを見つけることができます。このセクションでは、他のユーザーがブーストした新しい投稿や、たくさん使用されたハッシュタグ、頻繁に共有されたニュースやウェブページのリンクなどが表示されます。その他、ユーザーが興味があると思われるアカウントの候補を表示するページもあります。
トレンドとなっているコンテンツは、(選択したテーマによって)ページ左側あるいは右側に表示されるメニューにある「探索する」リンクから確認してください(以下のスクリーンショットでは Tangerine UI テーマが使用されています)。「探索する」セクションのメニューで、投稿、ハッシュタグ、ユーザー、ニュースに切り替えることができます。

Tip #579
10月 21, 2024
community.vivaidi.xyz でブログにアップロードしたすべてのファイルを一か所から表示したり管理したりする方法
画像や動画、その他の種類のファイルがブログ投稿で重要な情報を担うこともあれば、単に投稿を装飾するだけの時もあるでしょう。community.vivaidi.xyz のブログでは、これらすべてのメディアファイルをメディアライブラリで管理できます。
メディアライブラリにアクセスするには:
- ブログのダッシュボードに移動する(ブログ上部の黒いメニューバーにあるブログの名前をクリックして移動する)
- 左側のメニューにある「Media」をクリックする
Media Library で、新しいファイルのアップロードや表示、変素湯、既存のファイルの削除などを行えます。

Tip #575
10月 15, 2024
Vivaldi Social の通知設定を見直して、不要なものを削除しよう
Vivaldi Social では、通知に関する管理方法を設定できます。不要なものは独自のフォルダーに入るようにしたり、無視するようにしたりできます。
通知の設定を見直すには:
- Vivaldi Social で、通知 >設定(真ん中のパネルの右上)に移動する
- 「通知のフィルタリング」セクションから、以下のそれぞれのグループに対して、受け入れ、保留、無視の中から選択して指定する
- フォローしていないアカウントからの通知
- フォローされていないアカウントからの通知
- 新しいアカウントからの通知
- 外部からの非公開の返信
- モデレーションされたアカウントからの通知

Tip #569
10月 4, 2024
Vivaldi フォーラムで自分や他のコミュニティメンバーが始めたスレッドをすべて表示する方法
自分の過去のスレッドや、興味のあるディスカッションを始めたフォーラムのユーザーや、その人の他のスレッドを確認したい時はありませんか? ユーザーのプロフィールから、すべてのスレッドを時系列で表示できます。
特定のユーザーが始めたスレッドをすべて表示するには:
- コミュニティメンバー(あるいは自分)のフォーラムのプロフィールに移動する
- 右側の 3 点が表示されている青い丸をクリックする
- メニューから「スレッド」を選択する

Tip #566
10月 1, 2024
特定の Mastodon インスタンスのすべてのユーザーの投稿を非表示にする方法
特定の Mastodon インスタンスのユーザーが投稿しているコンテンツを見たくなかったり、関わりたくなかったりする場合、ユーザーを 1 人ずつミュートにしたり、ブロックしたりする代わりに、インスタンス全体をミュートにすることができます。
特定の Mastodon インスタンス全体をミュートにするには:
- インスタンスのユーザーの一人のプロフィールを開く
 メニューボタンをクリックする
メニューボタンをクリックする- 「[ドメイン名] をブロック」を選択する
- 「[ドメイン] 全体をブロック」をクリックして確認する
このオプションを選択すると、該当のインスタンスの投稿が非表示になり、フォロワーが削除されますが、ブロックしたインスタンスのユーザーはあなたの投稿を見ることはできます。