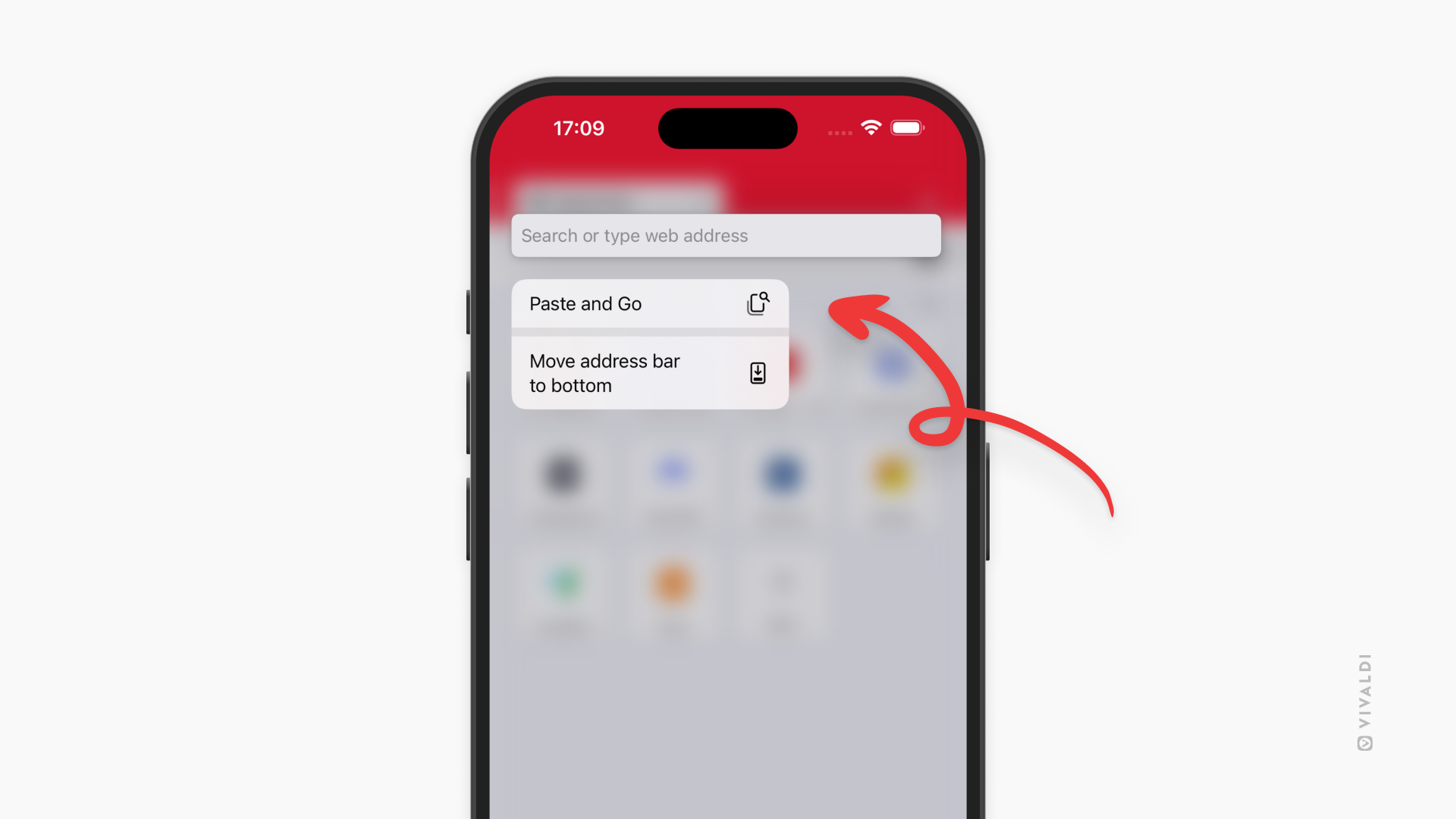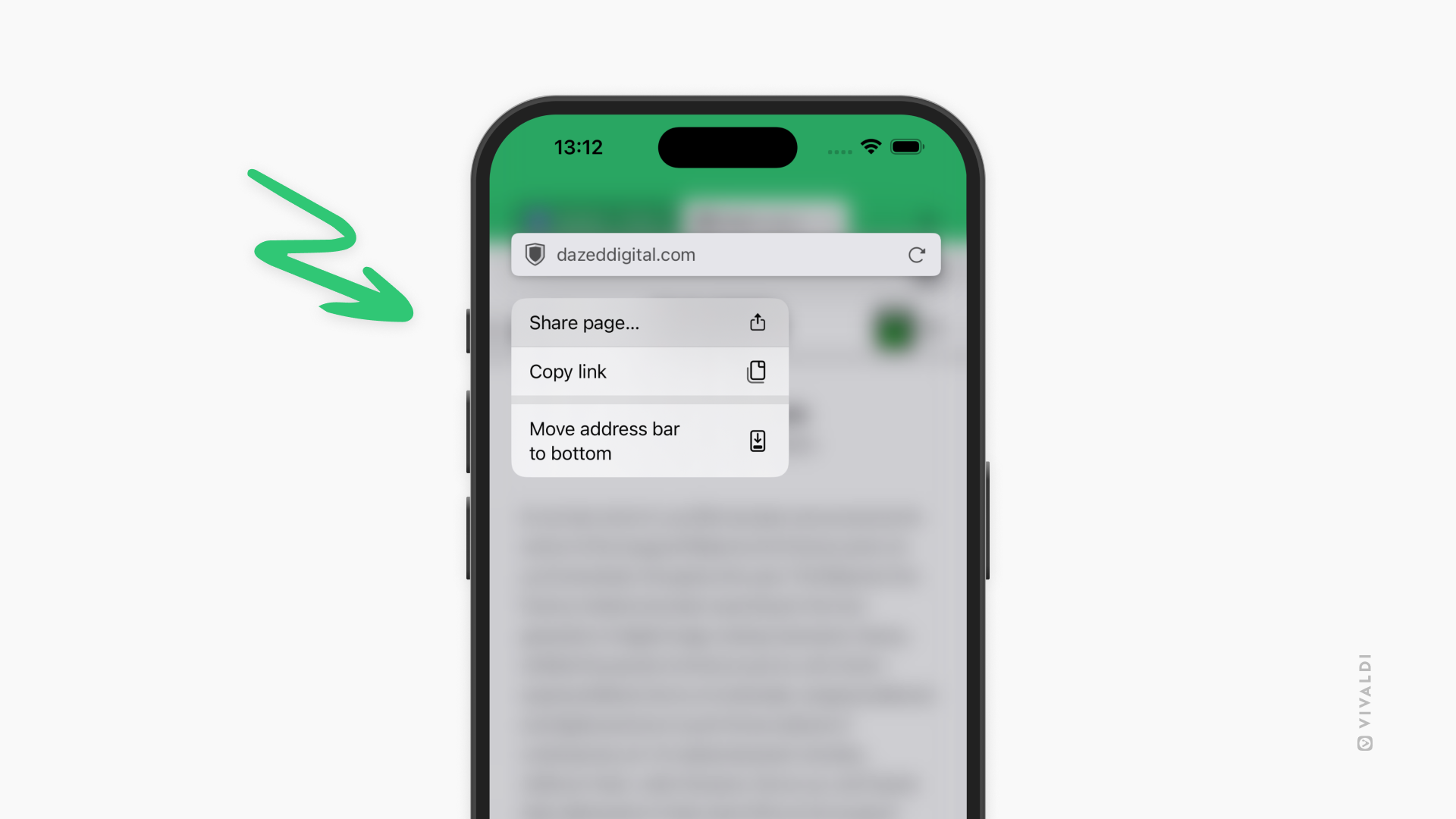Vivaldi Tips
A huge collection of Vivaldi browser tips, tricks and hacks.
Tip #659
2月 26, 2025
連絡先パネルからワンクリックで新しいメールを作成してみよう
連絡先パネルで連絡先をクリックすると、デフォルトでは Vivaldi メールでの自分とその人との会話が表示されますが、代わりに新しいメッセージを作成するようにしたい場合には、ちょっとした設定の変更が必要になります。
設定を変更するには:
連絡先パネルの設定では、アクションをシングルクリックかダブルクリックのどちらで実行するのかを選択することができます。もう一つのオプションには連絡先を右クリックして表示されるコンテキストメニューからアクセスできます。
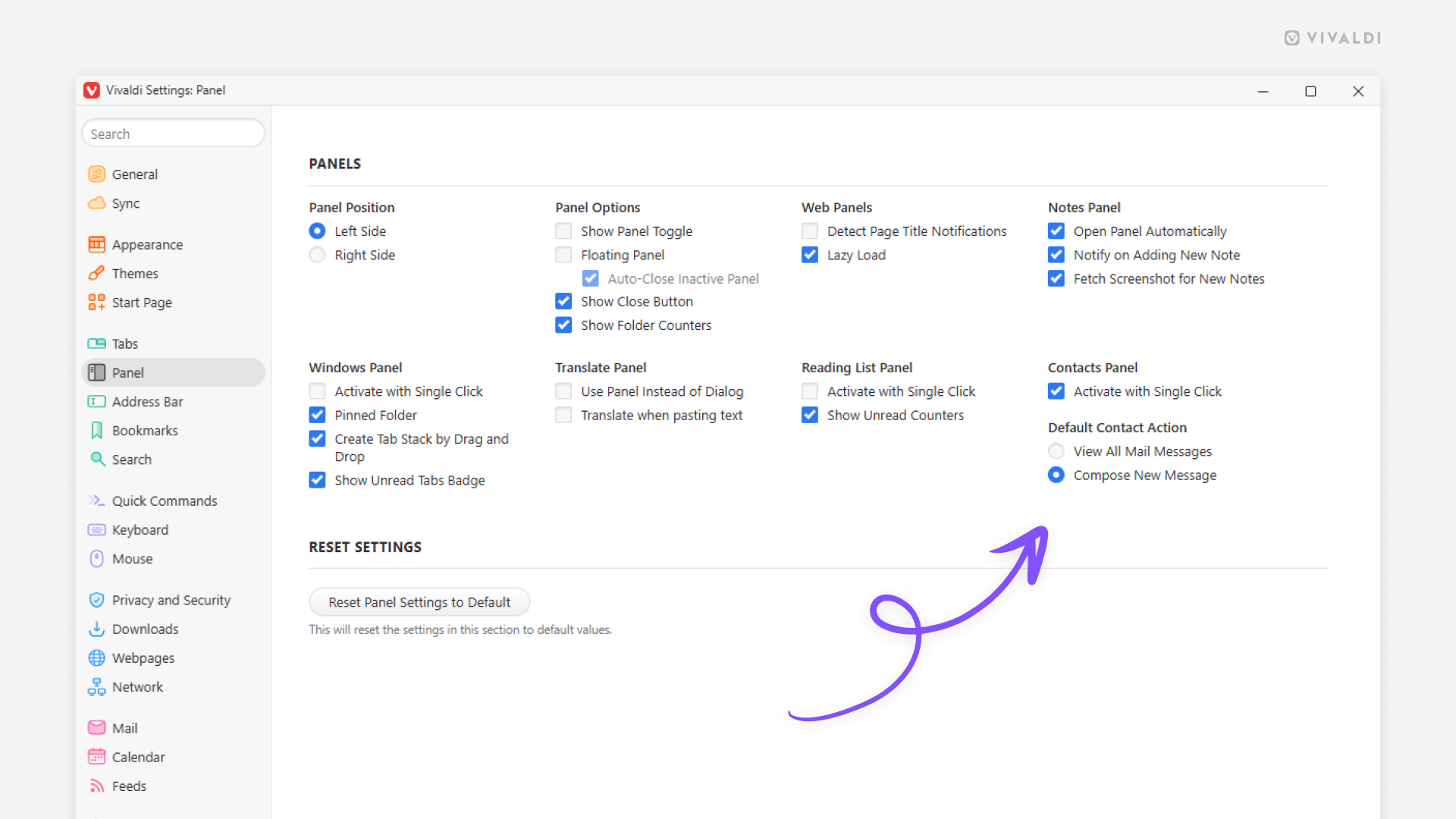
Tip #657
2月 21, 2025
Vivaldi Social でトレンドになっていることをページの隅で素早くチェックしよう
Mastodon では、Vivaldi Social で現在最も使用されているハッシュタグを簡単にチェックできます。便利なことに、上位 3 つがページの隅に表示されます(表示される場所は選択したテーマにより異なります)。完全なリストは、トレンドの投稿やニュースと共に 探索する ページに表示されます。メインの Vivaldi Social のビューでトレンドを表示したくない場合には、非表示にするオプションがあります。
現在トレンドになっているトピックを非表示にするには:
- 設定 > 外観 > 見つける に移動する
- 「本日のトレンドタグを表示する」を無効にする
- 「変更を保存」をクリックする
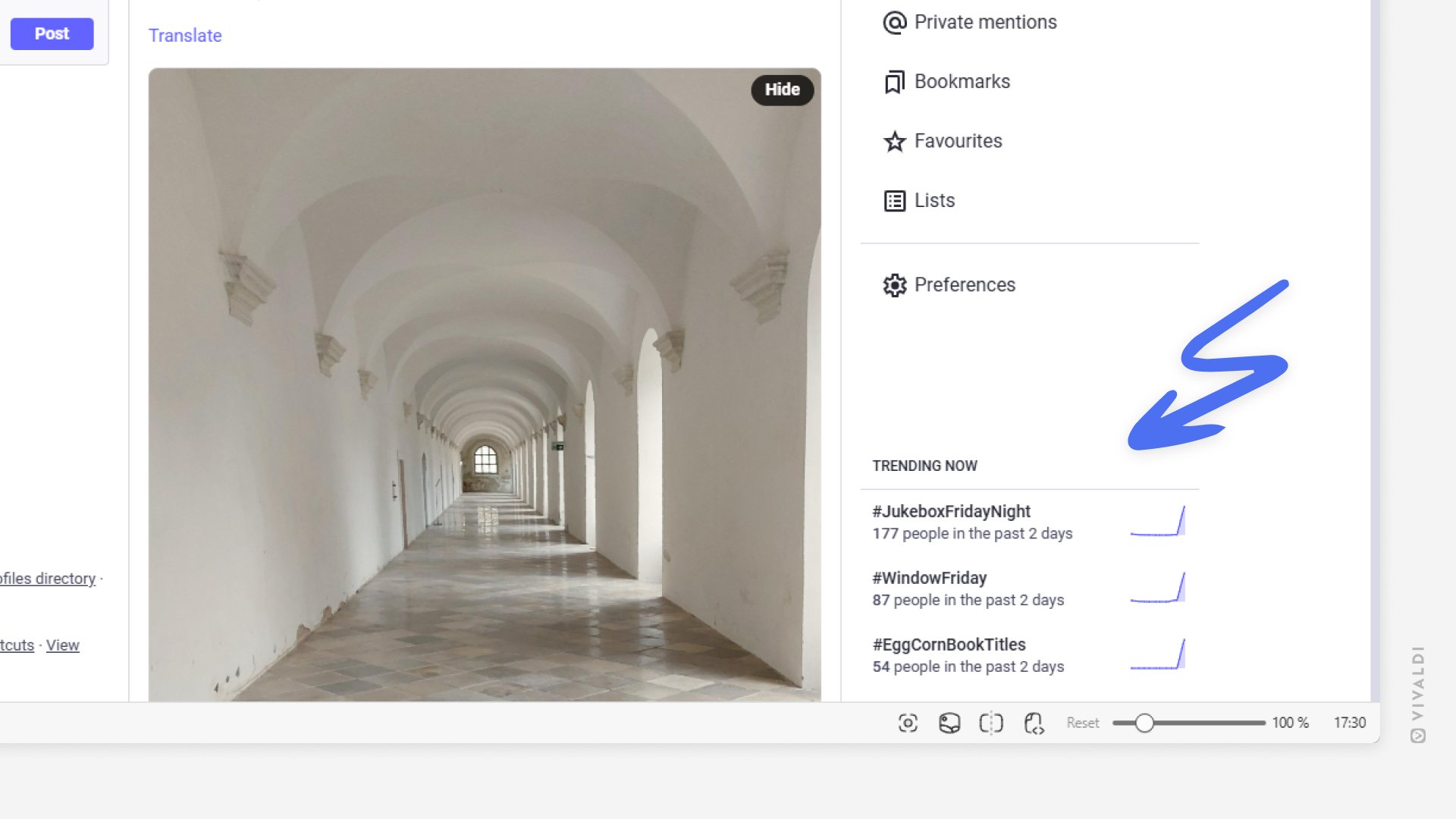
Tip #656
2月 20, 2025
タブスイッチャーの検索機能を使ってモバイルで開いているタブを簡単に見つける方法
特定のタブをなかなか見つけられない時は、この機能を使えば解決できます。タブスイッチャーでは、開いているすべてのタブを通して検索できます。
開いているタブを検索するには:
- タブスイッチャーを開く
- Android では右上、iOS では左上にある検索ボタンをタップする
- タブのタイトルか URL を入力する
- 結果として表示されたタブをタップして開く
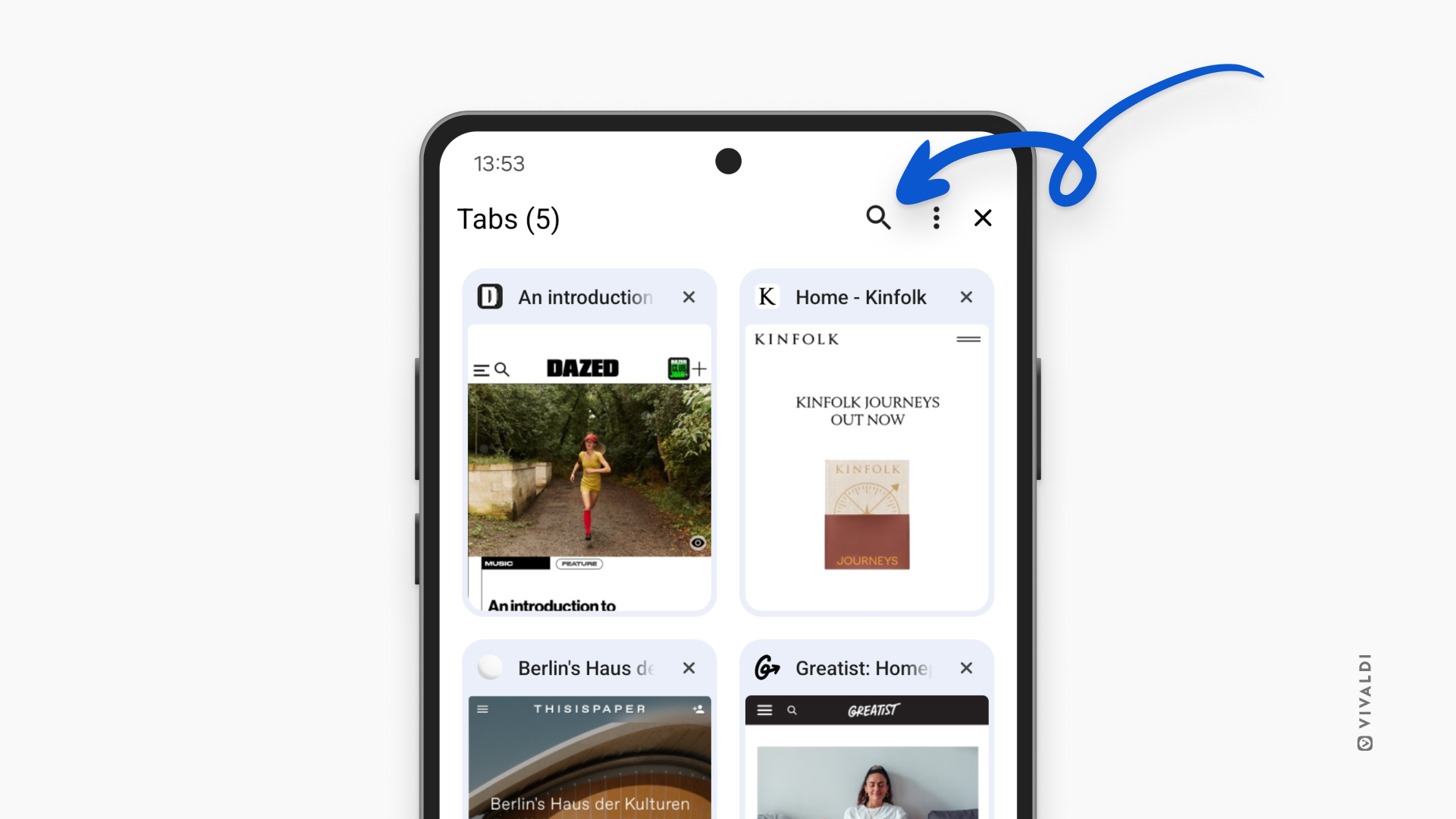
Tip #655
2月 19, 2025
Vivaldi コミュニティブログでお気に入りのブロガーの新しい投稿をフォローする方法
Vivaldi コミュニティのメンバーは、community.vivaidi.xyz で WordPress を利用した自分のブログをホストできます。好きなブログをフォローして、複数の方法で最新の投稿を確認することができます。どれを選ぶかはあなた次第!
フォローしているブログの最新の投稿を見るには:
- community.vivaidi.xyz のコミュニティホームページで下にスクロールして、最新の 3 つの投稿を表示する
- blogs.community.vivaidi.xyz に移動して、右のメニューから「Following」を選択する
- ブログのダッシュボードから Reader に移動して、右側のメニューから「Following」を選択する
その他、Vivaldi フィード を利用して、好きなブログを購読することもできます。
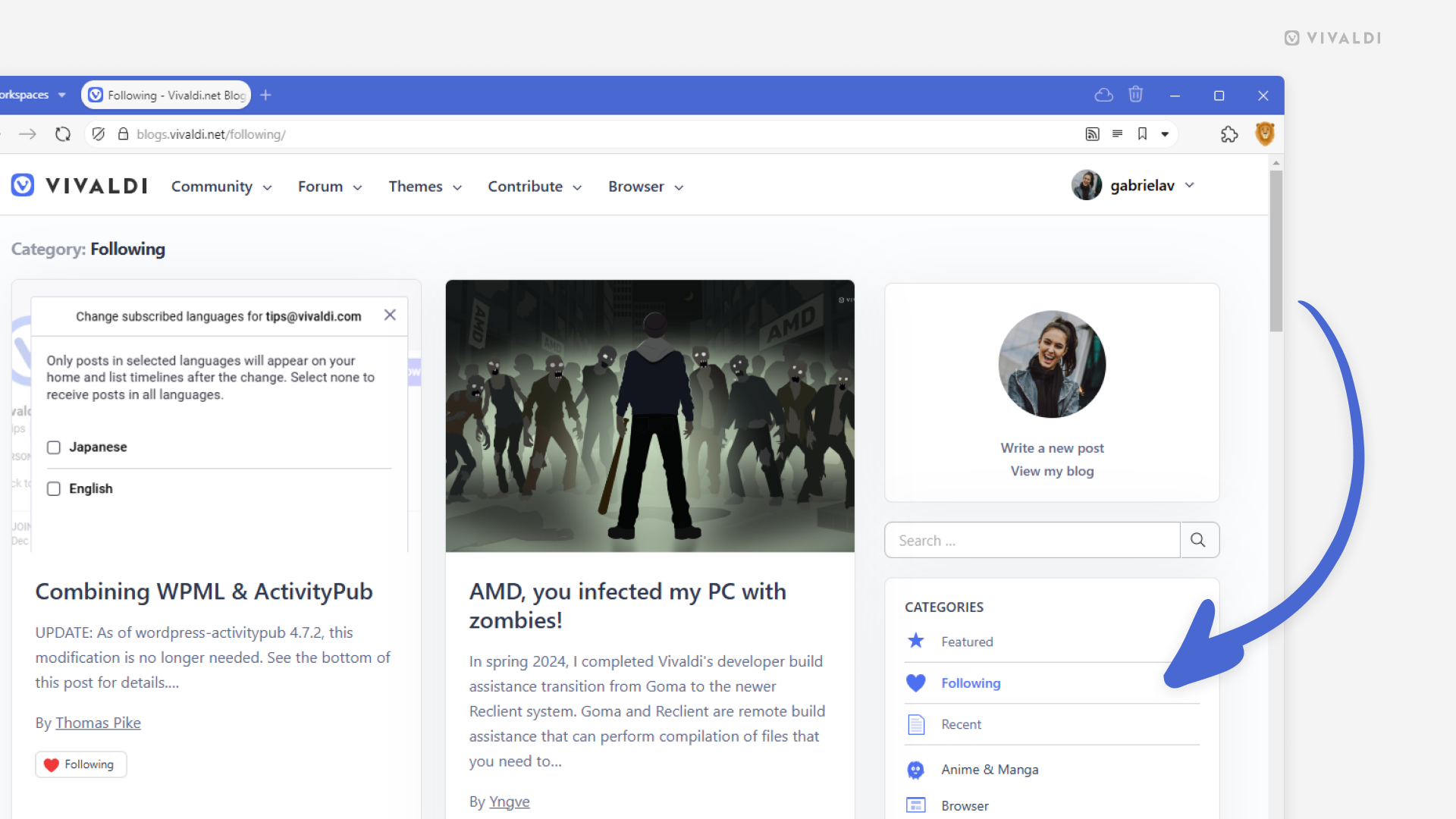
Tip #654
2月 18, 2025
ツールバーボタンでロングクリックしてコンテキストメニューを開いてみよう
ブラウザの要素やウェブページで右クリックすると、役立つオプションが含まれるメニューが開くのはお馴染みですよね。Vivaldi では他にもツールバーボタンや Vivaldi メールで機能する、あまり知られていないオプションがあります。
ツールバーボタンのコンテキストメニューを開くには、左マウスボタンをホールドしながらボタンをクリックして、表示されたオプションから選択してください。
Tip #653
2月 17, 2025
タブスタック内のすべてのタブをワンアクションで更新する方法
タブスタック 内のタブを再度読み込むことでページコンテンツを更新できます。できるだけ効率的に行えるよう、Vivaldi ではスタック全体を一度に読み込めるショートカットなどを提供しています。
- タブバー / ウィンドウパネル – タブスタックを右クリックして「タブスタックを再読み込み」を選択する
- クイックコマンド – グループ化されたタブのひとつにフォーカスしながらクイックコマンドを開き、「タブスタックを再読み込み」と入力し、Enter を押す
- キーボードショートカット – 設定 > キーボード > タブ に移動して、コマンドに対してショートカットをアサインし、グループ化したタブのひとつにフォーカスしている時にショートカットを使用する
- マウスジェスチャー – 設定 > マウス > ジェスチャーマッピング に移動して、コマンドに対してジェスチャーを作成し、グループ化したタブにフォーカスしている時にマウスジェスチャーを使用する
- コマンドチェイン + カスタムのアイコン – 設定 > クイックコマンド > コマンドチェイン でワンコマンドのチェインを作成し、Vivaldi メニュー > 表示 > ツールバーをカスタマイズ から、好きなツールバーにボタンを追加する
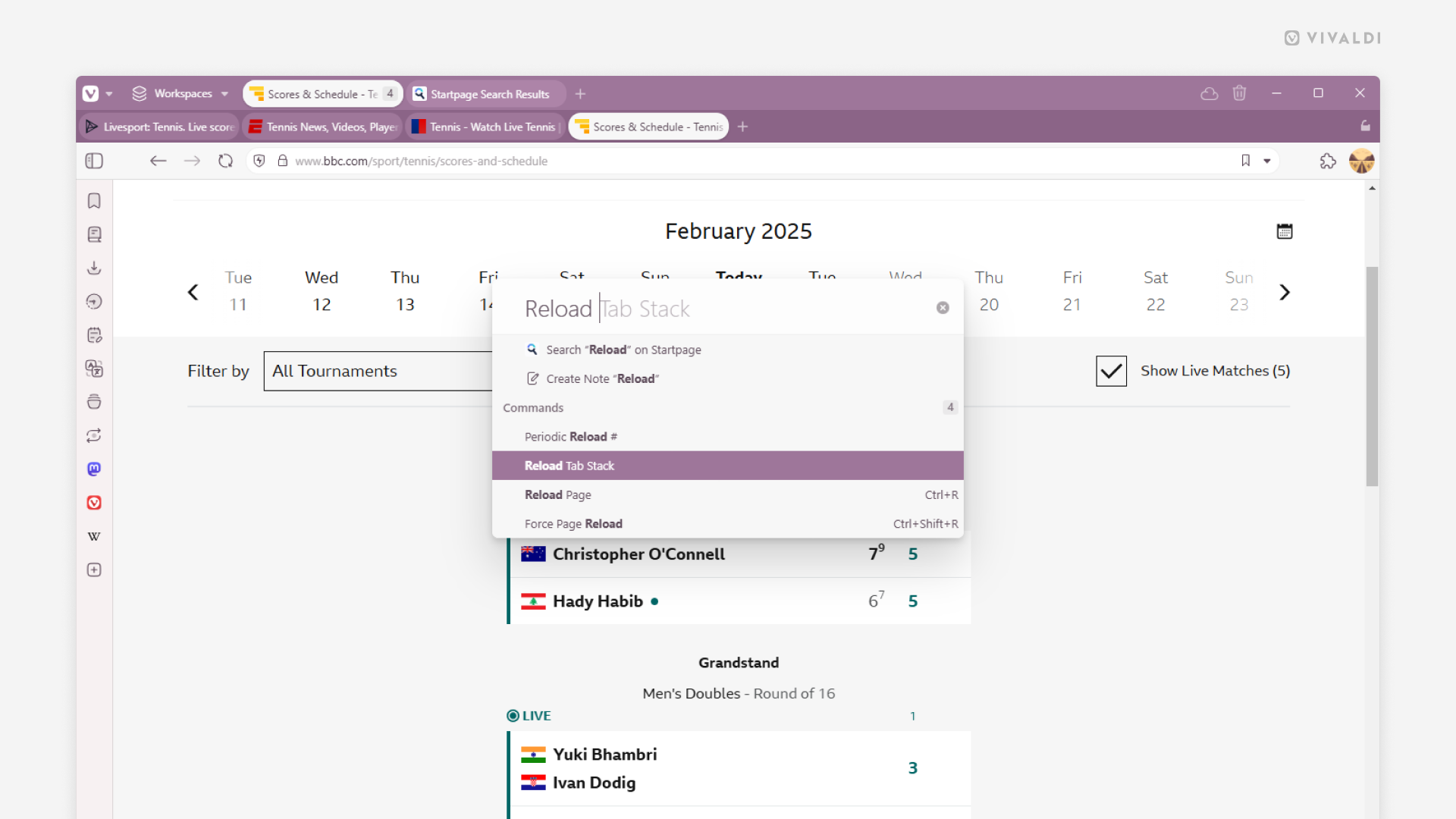
Tip #651
2月 13, 2025
Android タブレット端末の広めの画面を利用してウェブページをタイル表示してみよう
Android スマートフォンでタイル表示することはできますが、小さな画面ではウェブページのコンテンツは見えにくいですよね。タブレットの画面には表示領域に余裕があるため、ウェブページのタイル表示にも適していると言えます。
Android 端末でウェブページをタイル表示するには、別々のウィンドウで開く必要があります。現在開いているウィンドウを新しいウィンドウを使ってタイル表示するには、メインの Vivaldi メニューで「新しいウィンドウ」を選択すると、2 つの Vivaldi ウィンドウが自動的にタイル表示されます。
既に開いている別のウィンドウか異なるアプリで Vivaldi をタイル表示するには:
- タブレットのアプリスイッチャーのメニューを開く
- Vivaldi のロゴをタップして、「分割画面ビューで開く」を選択する
- アプリをブラウズしてタイル表示したいものをタップする
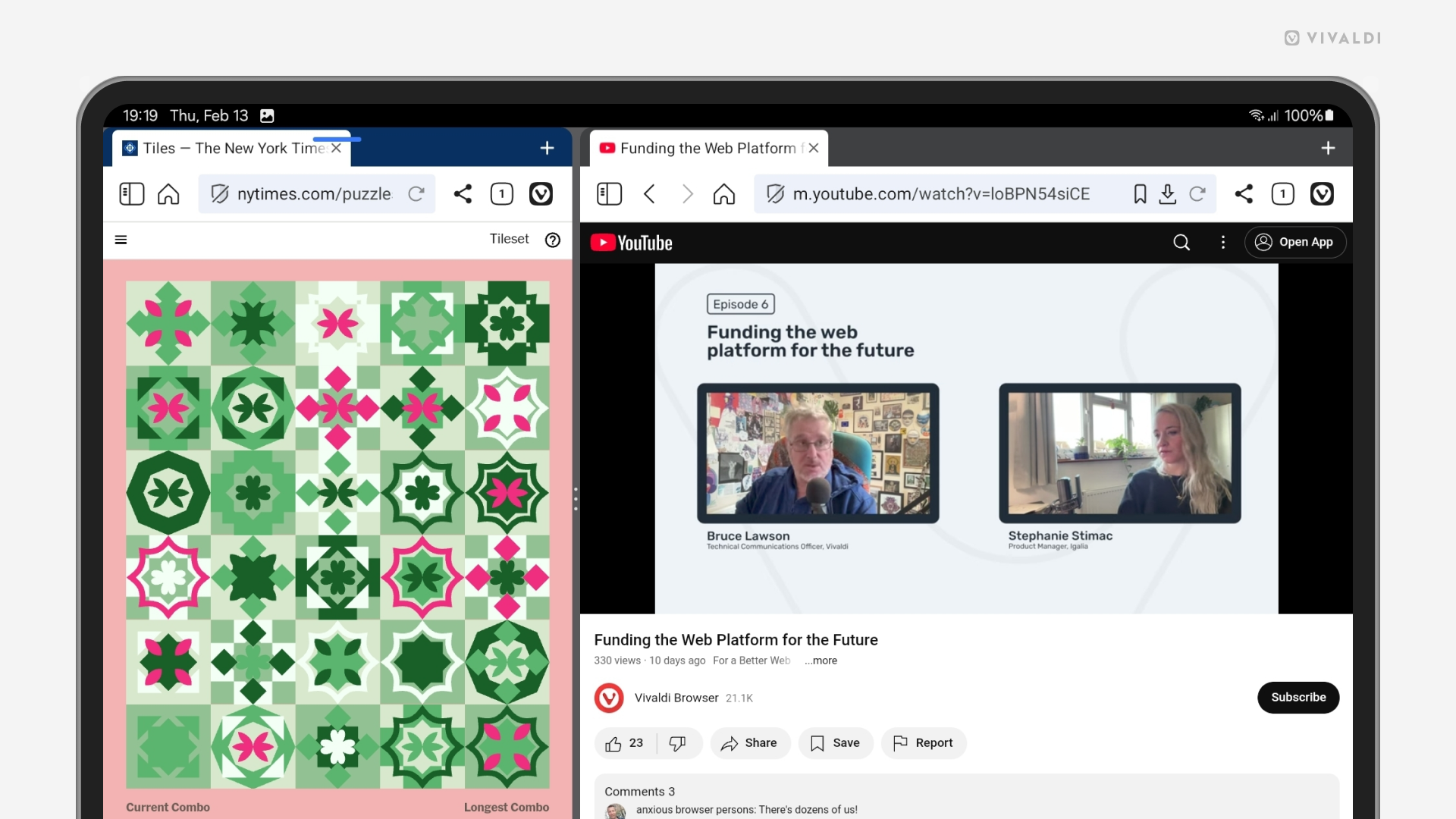
Tip #649
2月 11, 2025
タスクと予定用のカレンダーを別に作成して、Vivaldi カレンダーを整理しよう
ブックマークやメモをフォルダーを使ってグループ分けできるように、 Vivaldi カレンダー の予定やタスクを別々のカレンダーに分けることができます。カレンダーをきちんと整理すると、作業もしやすくなります。
新しいカレンダーを追加するには:
- 設定 > カレンダー > カレンダー に移動する
- カレンダーのリストの下にある「+ カレンダーを追加」をクリックする
- 必要であれば、カレンダーを追加するアカウントを選択する
- カレンダーに名称とカラーを設定する
- 許可するアイテム(予定、タスク、すべて)を選択する
- 「カレンダーを作成」をクリックする
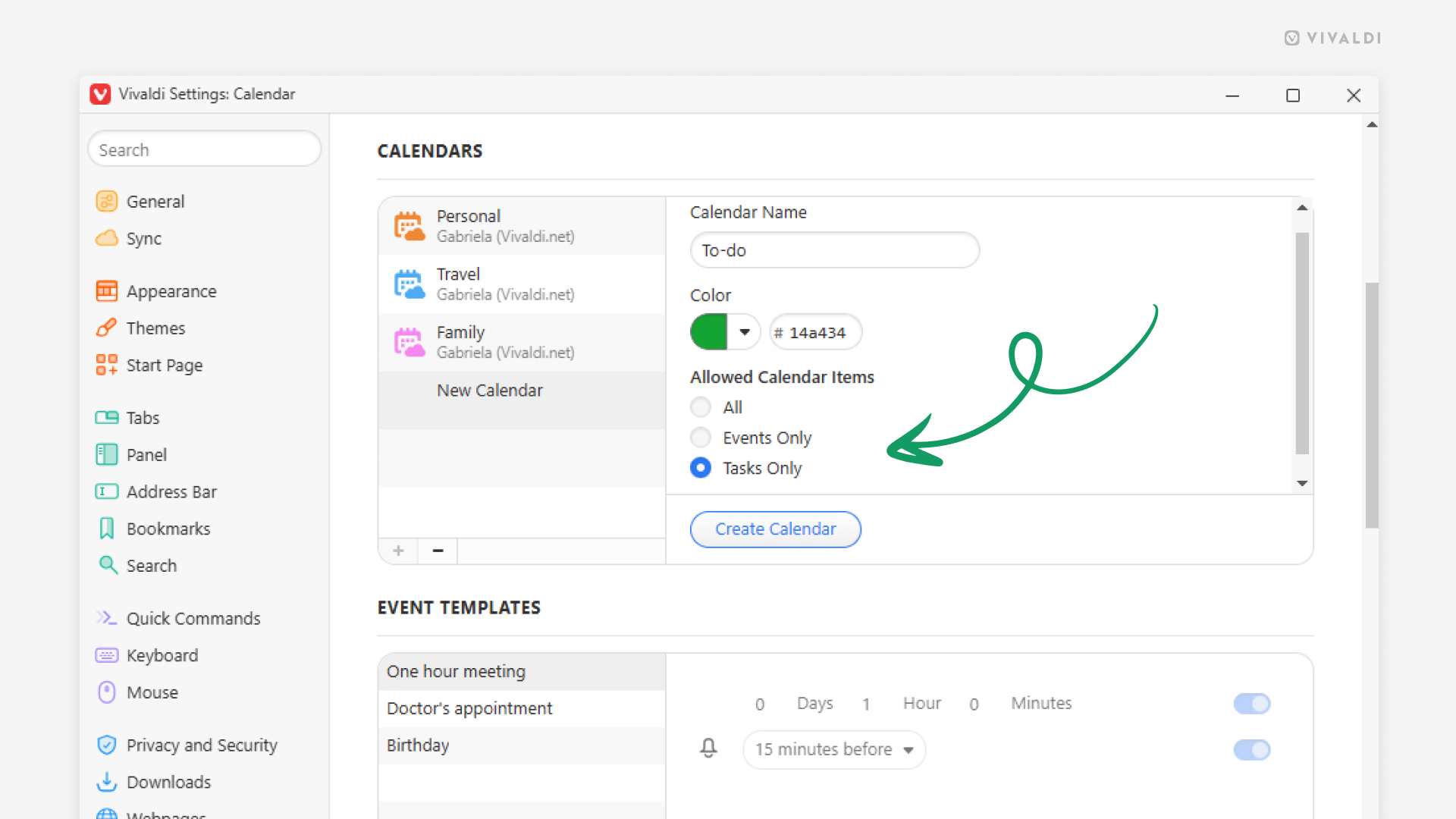
Tip #648
2月 10, 2025
「貼り付けて移動」のショートカットを使ってコピーしたリンクを iOS 版 Vivaldi で素早く開く方法
小さなステップをスキップしても大したことはないと思うかもしれませんが、何度も同じアクションを繰り返すのあれば、それなりに影響はあると言えます。「貼り付けて移動」のショートカットを使って時間を節約できます。
貼り付けて移動を使うには:
- ウェブページのリンクかテキストの一部をクリップボードにコピーする
- アクティブなタブか新しいタブで、アドレス欄をシングルタップか長押ししてフォーカスする
- リンクをコピーした場合にはメニューから「貼り付けて移動」を選択し、テキストの一部をコピーした場合には「貼り付けて検索」を選択する