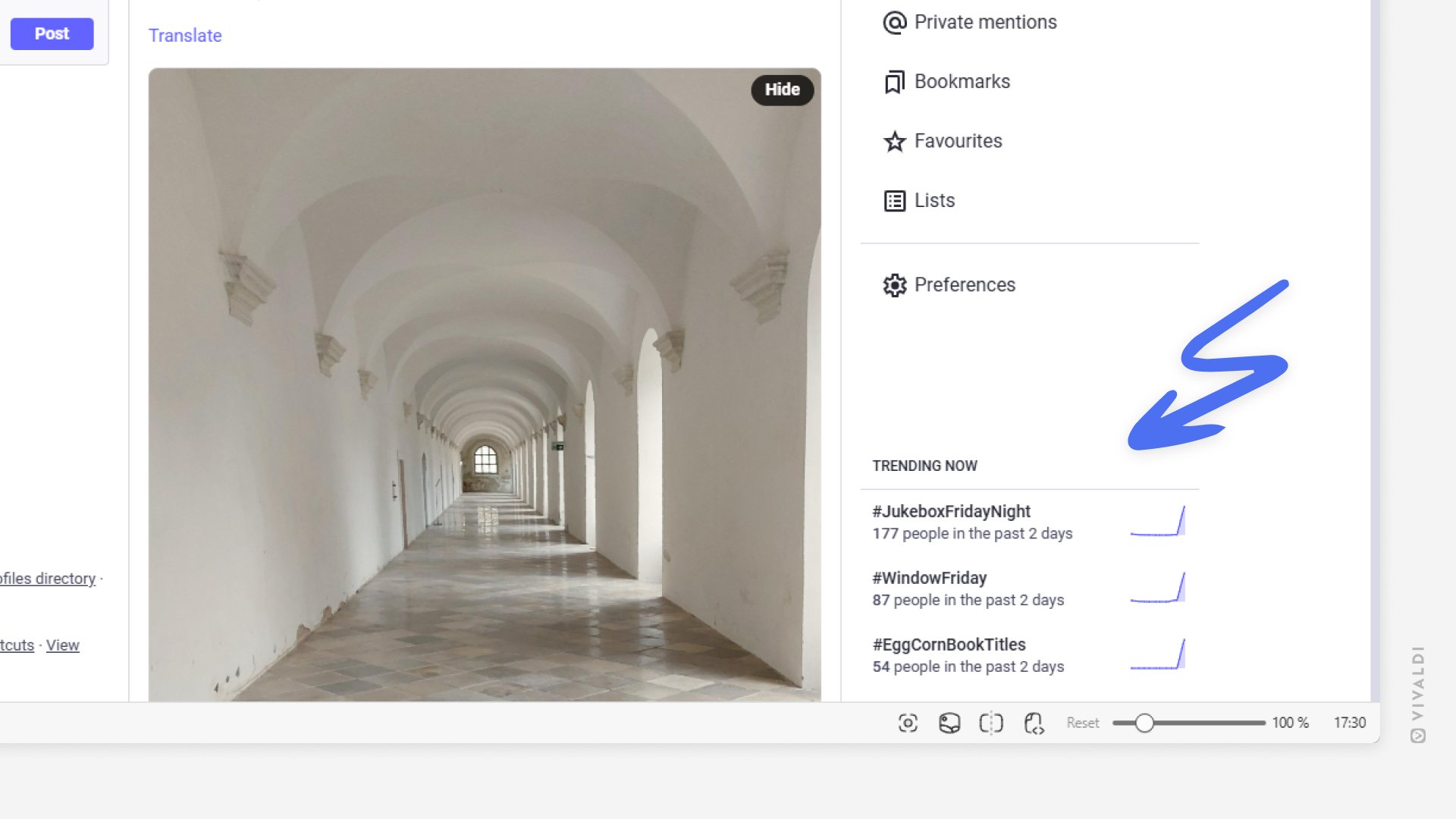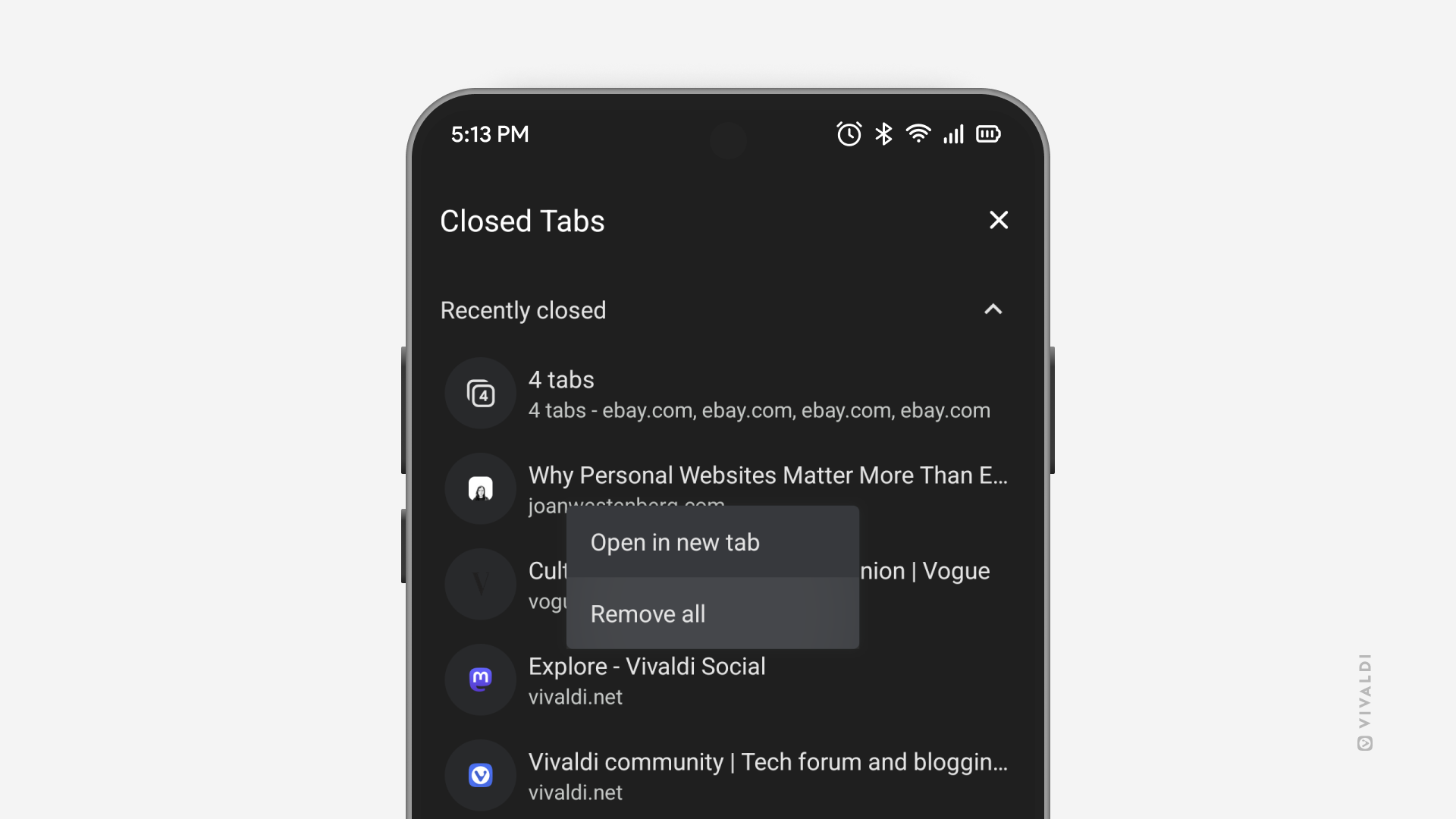Vivaldi Tips
A huge collection of Vivaldi browser tips, tricks and hacks.
Tip #668
3月 11, 2025
正しい設定を有効にして、Vivaldi カレンダーで予定を変更した時に適切にアップデートされるようにしよう
予定の期間が大事? それとも、予定の開始時間を変更しても設定した時間で終了するのが重要?どちらが大事だとしても、Vivaldi カレンダー では、どちらのニーズにも適応する設定が備わっています。
設定を見直すには:
Tip #667
3月 10, 2025
iOS 版 Vivaldi で閲覧履歴やその他のデータを削除してリフレッシュしよう
最近アクセスしたページを見つけたり、自分の情報を自動入力できるのは便利ですが、不要なデータを時々削除することも大事です。iOS 版 Vivaldi では、削除するデータと期間を指定することができます。
閲覧履歴データを削除するには:
- Vivaldi メニュー > 閲覧履歴データを削除 に移動する。あるいは、履歴パネルで「閲覧履歴データを削除」をタップするか、設定 > プライバシーとセキュリティ > 閲覧履歴データを削除 に移動する。
- データを削除したい期間を選択する
- 削除したいデータの種類を選択する
- 「データを削除」をタップする
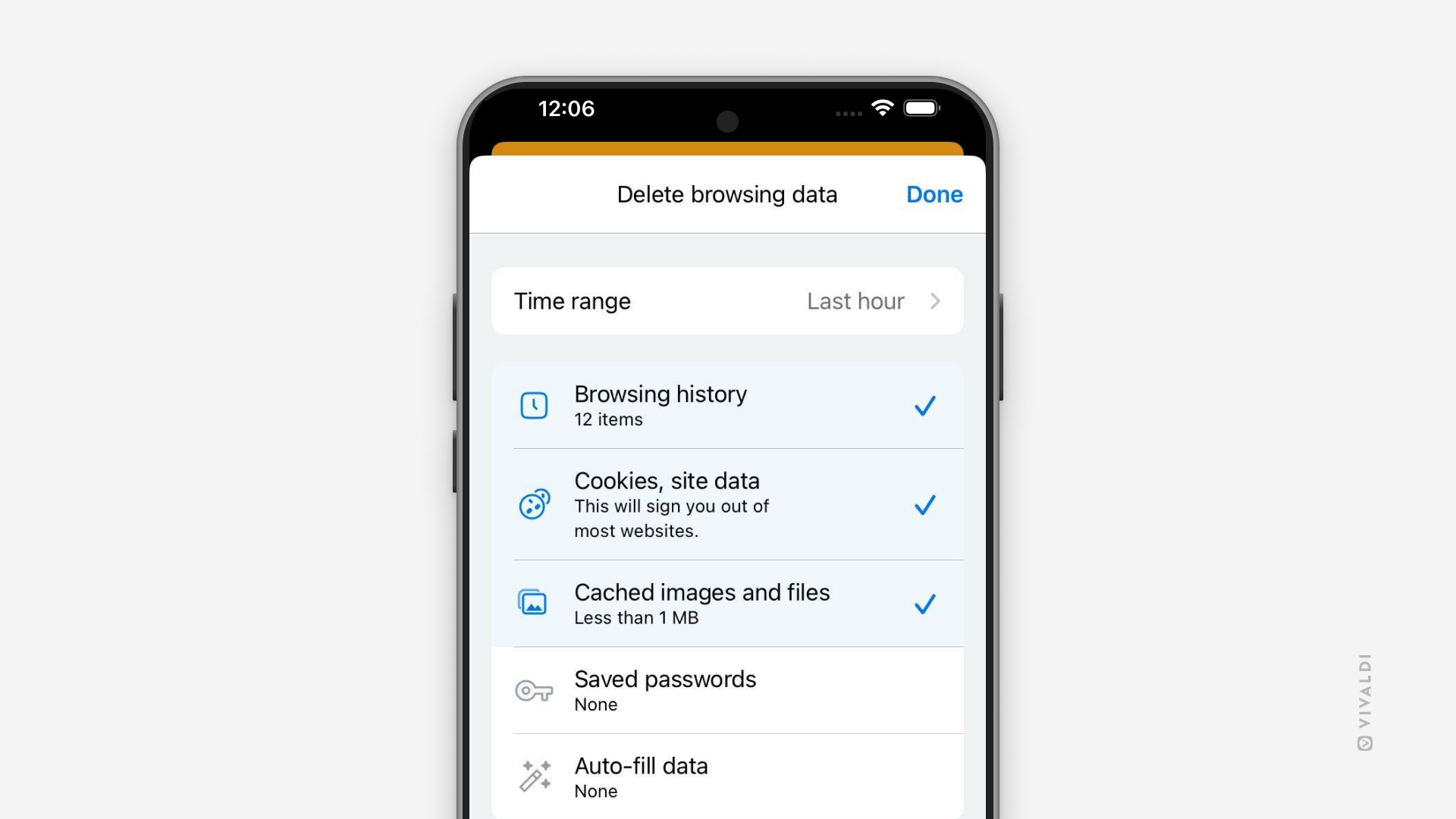
Tip #666
3月 8, 2025
タイル表示したタブを並べ替えて見やすくする方法
Vivaldi ではタブを行ったり来たりする必要はありません。タブタイリング を利用すれば、分割画面ビューで複数のタブを同時に表示できます。タブの順番やウェブページのレイアウトによりますが、グリッドビューがうまく機能しないことがあるかもしれません。そんな場合にはタイルをリサイズしたり(詳しくは Tip #47 から)、タブを並べ替えたりしてビューを調整してください。
タイル表示したタブを並べ替えるには:
- 移動させたいタブをクリックしてマウスボタンをホールドする
- タブをタブバーの別の位置にドラッグする
- 他に移動させたいタブがあれば、同じアクションを繰り返す
Tip #665
3月 6, 2025
Vivaldi Social での会話をプライベートに保つ方法
Vivaldi Social では投稿を公開するだけでなく、メッセージでメンションした人 / タグ付けした人だけに表示されるダイレクトメッセージを送ることができます。誰かについて言及したいけれど、その人にはメッセージが表示されないようにするには、ユーザーのハンドル名の先頭にある「@」シンボルを削除してください。
プライベートなメッセージはすべて、「非公開の返信」ページで表示して管理できます。
プライベートメッセージを送信するには:
- メッセージを作成する
- メッセージで公開する人をメンションする
- メッセージの「公開範囲を変更」のオプションで「特定の人」を変更する
- 「投稿」を押してメッセージを送信する
Mastodon でのプライベートメッセージはエンド・ツー・エンド暗号化されないため、共有する情報に関しては注意してください。
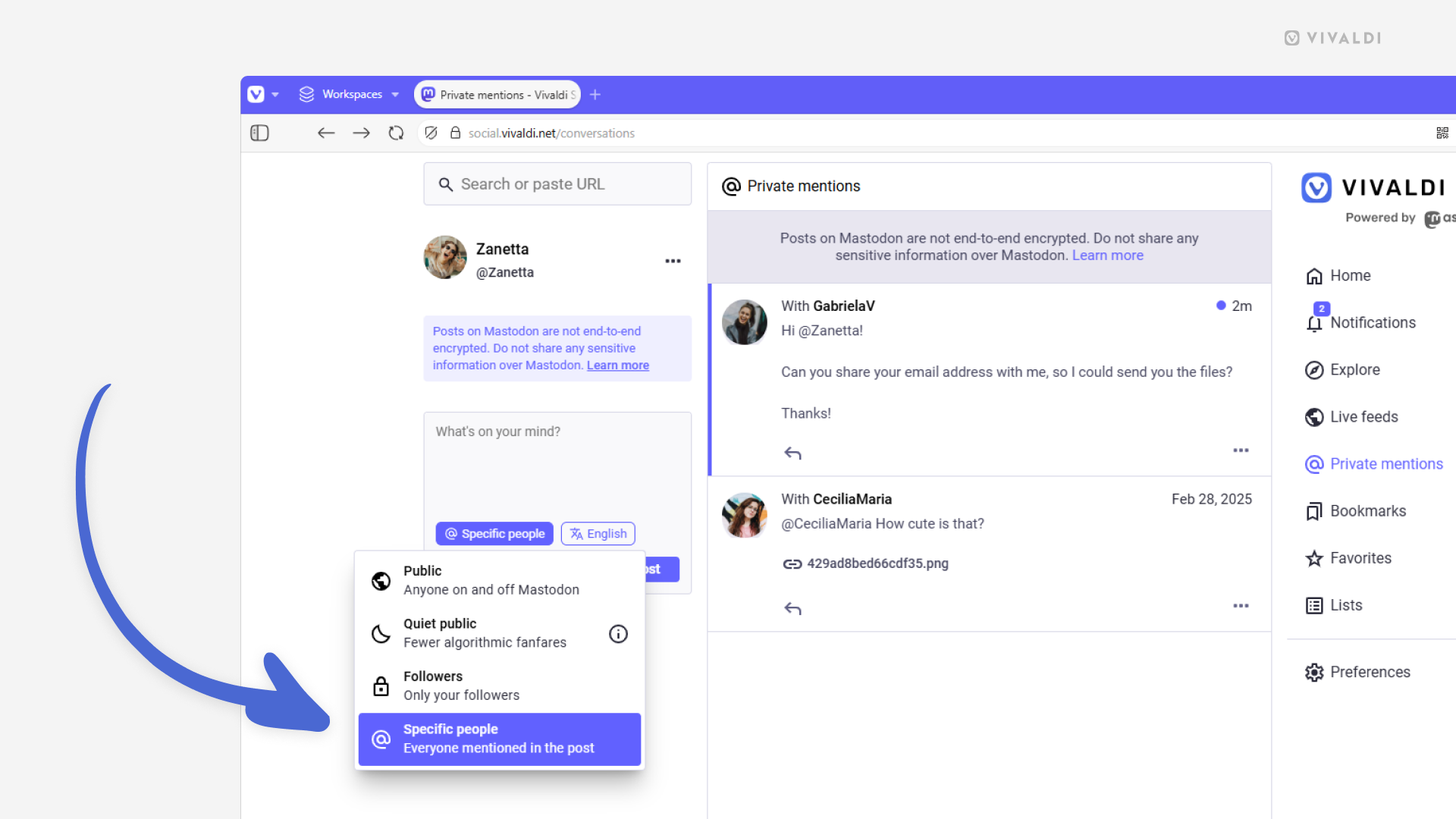
Tip #664
3月 5, 2025
モバイルでスタートページを開いた時に表示するスピードダイヤルのグループを選択しよう
ワークフローは人それぞれ。自分のワークフローに合わせて使用するツールを調整できたらいいですよね。Android や iOS 版の Vivaldi では、スタートページを開いた時に表示するものを選択できます。よくアクセスするサイト(ブックマークしたもの、していないもの)や、重要なスピードダイヤルが含まれる最初のグループ、最後に訪れたものなどから選択できます。
スタートページに表示するものを選択するには:
- 設定 > スタートページ > 「スタートページを開く:」に移動する
- 次のオプションから選択します:
- 最初のグループ
- トップサイト
- 最後に訪れたグループ
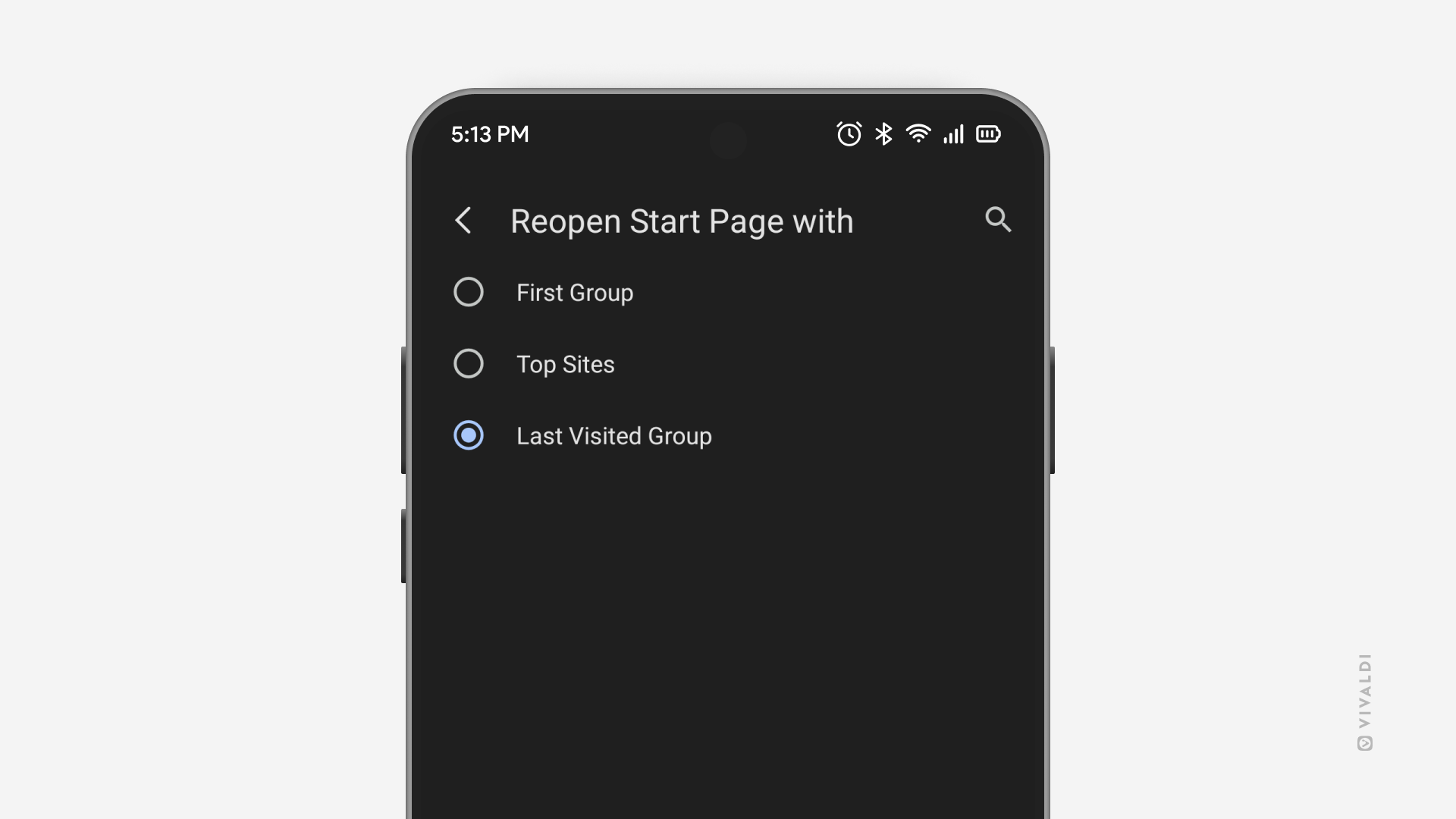
Tip #663
3月 4, 2025
他のボタンを移動・非表示にして、タブバーでタブのみを表示してみよう
Vivaldi では、カスタマイズできると思っていなかったものでさえ、カスタマイズできるんです。例えば、タブバー もそのひとつ。
- 設定 > タブ > タブ表示 > タブバー に移動する
- 「ごみ箱を表示する」および / あるいは「同期済みボタンを表示する」を無効にする
同期した別のデバイスから「タブをデバイスに送信」機能を使って開いているタブを送るには、同期済みタブのボタンを有効にしている必要があります。
ワークスペース メニューを非表示にするには:
- 設定 > タブ > ワークスペース に移動する
- 「ワークスペースをタブバーに表示する」を無効にする
タブバーのボタンを非表示にしている時は、ワークスペースや同期済みタブ、閉じたタブには ウィンドウパネル からアクセスできます。
メニューやウィンドウコントロールのボタン(最小化、最大化、閉じる)を移動させるには:
- 設定 > 外観 > メニュー > メニューの位置 に移動する
- 「横」を選択する
こうすると、メニューとウィンドウコントロールボタンは独自のツールバーに移動します。
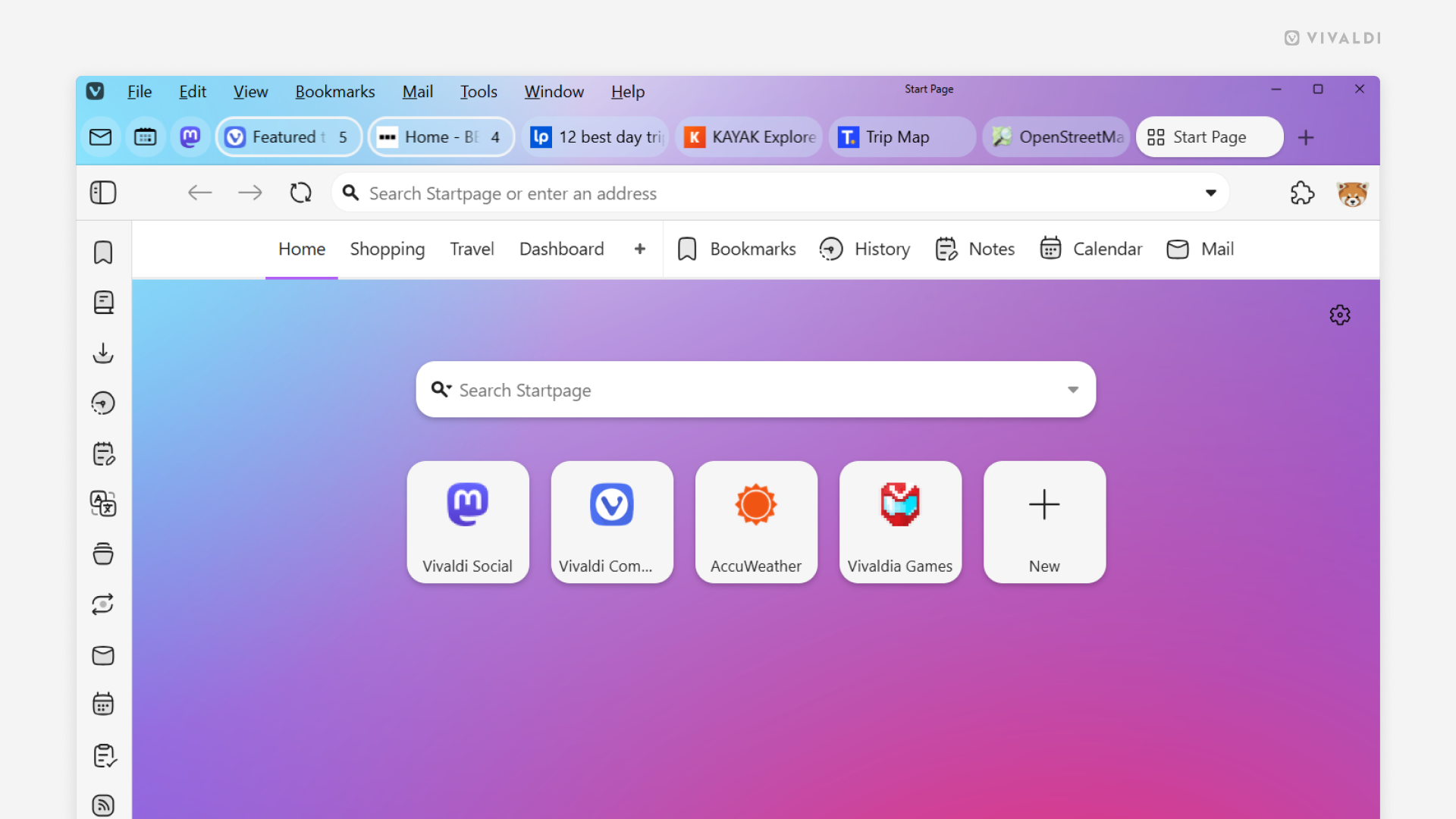
Tip #662
3月 3, 2025
アクティブなタブのリンクを単一のショートカットでコピーするコマンドチェインを作成する方法
Vivaldi をキーボードで操作するのが好きなら、アクティブなタブで開いているウェブページのリンクをハイライトしたり、コピーしたりする Ctrl/⌘ + L や Ctrl/⌘ + C のショートカットはご存知ですよね。
ページのリンクをコピーするチェインを作成するには:
- 設定 > クイックコマンド > コマンドチェイン に移動する
- 以下のコマンドで新しいチェインを追加する
- アドレス欄にフォーカス
- 遅延 (1000)
- コピー
- 設定 > キーボード > チェイン に移動する
- 新しく追加したチェインを確認してキーボードショートカットを適用する
その他、コマンドに対して マウスジェスチャー を作成したり、クイックコマンド でトリガーしたり、ブラウザのツールバーにボタンを追加したりできます。
Tip #661
2月 28, 2025
プライベートウィンドウのイントロダクションを無効にしてスタートページを直接開く方法
Vivaldi で初めて プライベートウィンドウ を使うのであれば、使う前に機能について詳しく知っていた方がいいですよね。Vivaldi のプライベートウィンドウでブラウジングすると、実行した検索、アクセスしたサイト、Cookie、一時的なファイルは Vivaldi に保存されません。また、暗号化や接続の変更は行われません。
このような特徴があるため、新しいプライベートウィンドウを開くと毎回、イントロダクションが表示されます。定期的にプライベートウィンドウを利用し、これらの点を既に理解しているのであれば、イントロダクションを非表示にして、代わりにスピードダイヤルやダッシュボードなどのページを表示できます。
イントロダクションを非表示にするには:
オプション 1
- 新しいプライベートウィンドウを開く
- 「このページは今後表示しない」にチェックを入れる
オプション 2
- 設定 > プライバシーとセキュリティ > プライベートウィンドウ に移動する
- 「機能説明を表示する」のチェックを外す
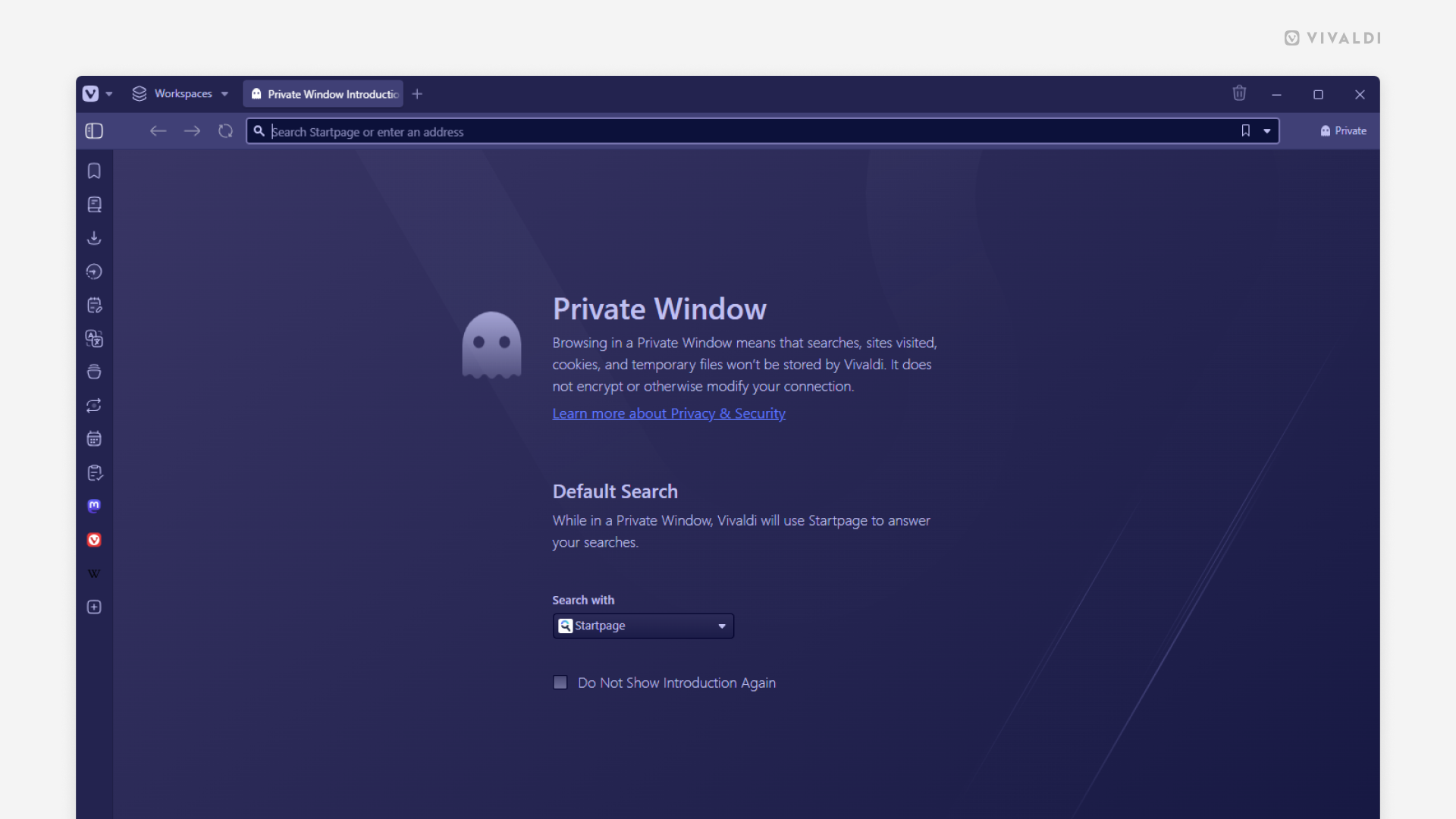
Tip #659
2月 26, 2025
連絡先パネルからワンクリックで新しいメールを作成してみよう
連絡先パネルで連絡先をクリックすると、デフォルトでは Vivaldi メールでの自分とその人との会話が表示されますが、代わりに新しいメッセージを作成するようにしたい場合には、ちょっとした設定の変更が必要になります。
設定を変更するには:
連絡先パネルの設定では、アクションをシングルクリックかダブルクリックのどちらで実行するのかを選択することができます。もう一つのオプションには連絡先を右クリックして表示されるコンテキストメニューからアクセスできます。
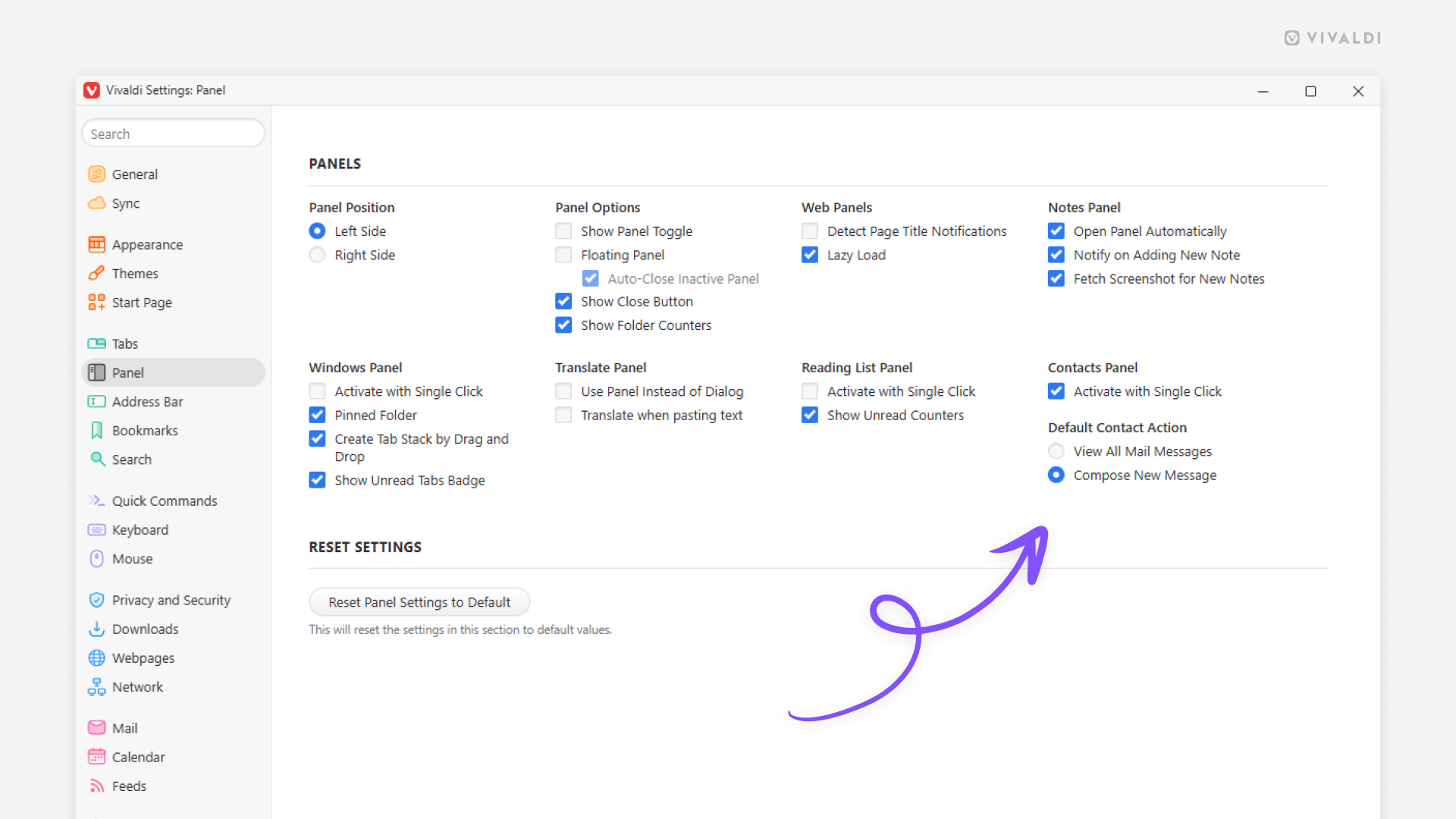
Tip #657
2月 21, 2025
Vivaldi Social でトレンドになっていることをページの隅で素早くチェックしよう
Mastodon では、Vivaldi Social で現在最も使用されているハッシュタグを簡単にチェックできます。便利なことに、上位 3 つがページの隅に表示されます(表示される場所は選択したテーマにより異なります)。完全なリストは、トレンドの投稿やニュースと共に 探索する ページに表示されます。メインの Vivaldi Social のビューでトレンドを表示したくない場合には、非表示にするオプションがあります。
現在トレンドになっているトピックを非表示にするには:
- 設定 > 外観 > 見つける に移動する
- 「本日のトレンドタグを表示する」を無効にする
- 「変更を保存」をクリックする