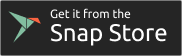Vivaldi Tips
A huge collection of Vivaldi browser tips, tricks and hacks.
Tip #575
10月 15, 2024
Vivaldi Social の通知設定を見直して、不要なものを削除しよう
Vivaldi Social では、通知に関する管理方法を設定できます。不要なものは独自のフォルダーに入るようにしたり、無視するようにしたりできます。
通知の設定を見直すには:
- Vivaldi Social で、通知 >設定(真ん中のパネルの右上)に移動する
- 「通知のフィルタリング」セクションから、以下のそれぞれのグループに対して、受け入れ、保留、無視の中から選択して指定する
- フォローしていないアカウントからの通知
- フォローされていないアカウントからの通知
- 新しいアカウントからの通知
- 外部からの非公開の返信
- モデレーションされたアカウントからの通知

Tip #572
10月 9, 2024
Android 版 Vivaldi で他の人がスキャンできる QR コードを生成してみよう
URL を共有することができない時、Android 版 Vivaldi で開いているウェブページの QR コードを作成することができます。
QR コードを作成するには:
- QR コードを生成したいウェブページを開く
 Vivaldi メニュー >
Vivaldi メニュー >  共有 に移動する
共有 に移動する- オプション(スクリーンショット、印刷など)の列で左にスワイプして QR コードを選択する
コードが作成されたら、画像として QR コードをダウンロードするか、デバイスの画面を見せて相手のデバイスで QR コードをスキャンしてもらう

Tip #570
10月 7, 2024
モバイルの他のアプリから Vivaldi のリーディングリストにリンクを追加する方法
面白い記事を見つけて後でじっくり読みたいと思ったけれど、Vivaldi で開いたものでなかったら? リンクを Vivaldi で開いていなくても Vivaldi のリーディングリストに追加する簡単な方法があります。
リーディングリストにリンクを追加するには:
- アプリの共有機能に移動する
- アプリにより候補として表示されたリストから Vivaldi を確認してタップする
- 「Vivaldi のリーディングリストに追加」を選択する
場合によって、リストには 2 つの Vivaldi エントリーが表示されることがあります(1 つはブラウザでリンクを開く、もう 1 つはリーディングリストに追加する)。

Tip #569
10月 4, 2024
Vivaldi フォーラムで自分や他のコミュニティメンバーが始めたスレッドをすべて表示する方法
自分の過去のスレッドや、興味のあるディスカッションを始めたフォーラムのユーザーや、その人の他のスレッドを確認したい時はありませんか? ユーザーのプロフィールから、すべてのスレッドを時系列で表示できます。
特定のユーザーが始めたスレッドをすべて表示するには:
- コミュニティメンバー(あるいは自分)のフォーラムのプロフィールに移動する
- 右側の 3 点が表示されている青い丸をクリックする
- メニューから「スレッド」を選択する

Tip #568
10月 3, 2024
Vivaldi カレンダーの新しい予定の期間をクリック & ドラッグで設定する方法
予定の日時は手動で入力したり、エディターの日時ピッカーを使って設定できます。その他の便利な方法として、予定を設定するカレンダーの時間枠をクリックしてドラッグする方法があります。マウスボタンをリリースすると、予定を作成するエディターが表示されるので、残りの詳細を入力することができます。
是非試してみて!
Tip #567
10月 2, 2024
iPhone や iPad で Vivaldi ヘルプを開いてブラウザについてもっと知ろう
Apple デバイスの Vivaldi で利用できる機能やアプリを好きなようにカスタマイズする方法を知りたい時や、何らかの問題を解決したい時には、Vivaldi ヘルプ の記事が役立ちます。
素早く Vivaldi ヘルプを開くには:
- メインの
 Vivaldi メニューを開いて最下部までスクロールして、ヘルプを選択する
Vivaldi メニューを開いて最下部までスクロールして、ヘルプを選択する - ブックマークパネル からブックマークされたリンクを開く
- アドレス欄に https://help.vivaidi.xyz/ja/ios-ja/ と入力する
デスクトップ版の Vivaldi ヘルプについては Tip #2 から、Android 版の Vivaldi ヘルプについては Tip #297 を確認してください。

Tip #566
10月 1, 2024
特定の Mastodon インスタンスのすべてのユーザーの投稿を非表示にする方法
特定の Mastodon インスタンスのユーザーが投稿しているコンテンツを見たくなかったり、関わりたくなかったりする場合、ユーザーを 1 人ずつミュートにしたり、ブロックしたりする代わりに、インスタンス全体をミュートにすることができます。
特定の Mastodon インスタンス全体をミュートにするには:
- インスタンスのユーザーの一人のプロフィールを開く
 メニューボタンをクリックする
メニューボタンをクリックする- 「[ドメイン名] をブロック」を選択する
- 「[ドメイン] 全体をブロック」をクリックして確認する
このオプションを選択すると、該当のインスタンスの投稿が非表示になり、フォロワーが削除されますが、ブロックしたインスタンスのユーザーはあなたの投稿を見ることはできます。
Tip #565
9月 30, 2024
Vivaldi を Snapcraft の Snap パッケージとして Linux にインストールする方法
Linux では、Vivaldi は rpm、deb、ARM バージョンとして利用でき、Flatpak を使ってアクティブに調査や実験を続けています。
加えて、Vivaldi を Snap パッケージとしてインストールでき、これにより、ディストロの仕様に配慮する必要なく、Vivaldi のインストールやアップデートが簡単に行えます。Vivaldi をダウンロードするには、以下のボタンをクリックするか、https://snapcraft.io/vivaldi のリンクをコピーしてください。
Snap 用の Vivaldi に関する詳細は、こちらの ヘルプページ を確認してください。