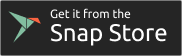Desktop Tips
Tip #585
10月 30, 2024
スクロールせずにボタンをクリックするだけで最新のメールにジャンプする方法
Vivaldi メール の「最新のメッセージへジャンプ」ボタンを使えば、ワンクリックで最新のメールに戻れます。
このボタンはリスト内で移動して最新のメールが見えなくなった時にのみ表示されます。ボタンがリストの上あるいは下に表示されるのかは、並べ替えの順序を降順・昇順のどちらに設定しているかによって変わります。

Tip #584
10月 29, 2024
役立つウィジェットをダッシュボードに設定してみよう
新着メールやタスク、最新のフィード記事、よくアクセスするサイト、お気に入りのブックマークなど、すべてをダッシュボードに集約して管理することができます。
新しいウィジェットを追加するには:
- ダッシュボードに移動する
- ウィンドウ下部の「+ ウィジェットを追加」をクリックする
- 追加したいウィジェットをクリックする
日付や今日のヒントなど、一部のウィジェットは一度だけしか追加できませんが、ほとんどにおいては複数のものを追加することができ、各ウィジェットに異なるメールアカウントやカレンダー、ブックマークフォルダーなど、様々なコンテンツを表示することができます。
Tip #582
10月 25, 2024
フィードを Vivaldi フィードリーダーのフォルダーに振り分けてトピックごとにグループ化しよう
Vivaldi フィードリーダー でフォローしているフィードをフォルダーに整理してまとめておけば、お気に入りのコンテンツに簡単にアクセスできます。
新しいフィードフォルダーを追加するには:
- フィードパネル を開く
- パネル上部の
 「新しいフォルダー」ボタンをクリックする。あるいは、既存のフィードかフィードフォルダー上で右クリックし、コンテキストメニューから「新しいフォルダー」を選択する
「新しいフォルダー」ボタンをクリックする。あるいは、既存のフィードかフィードフォルダー上で右クリックし、コンテキストメニューから「新しいフォルダー」を選択する - 新しいフォルダーに名前を付ける
- 「フォルダーを追加」をクリックする
- フィードをフォルダーにドラッグ & ドロップする

Tip #578
10月 18, 2024
クリック & ドラッグで、Vivaldi メールのクイックリプライのサイズを変えたり、最小化したりする方法
クイックリプライのメールが長くなり過ぎてしまったり、一時的に非表示にしたいと思ったりすることはありませんか?
クイックリプライの欄のサイズを変更するには:
- クイックリプライのセクションの上端にマウスカーソルを合わせる
- クリックして上にドラッグして領域を拡大、下にドラッグして縮小できます。ウィンドウの一番下までドラッグすると完全に最小化できます。

Tip #577
10月 17, 2024
スピードダイヤルフォルダーにカスタムのサムネイルを追加して自分らしさを加えてみよう
独自のスピードダイヤルのブックマークに加え、スピードダイヤルのフォルダーにサムネイルを追加できます(Tip #69)。
ブックマークフォルダーにカスタムのサムネイル画像を追加するには:
オプション 1
- スタートページを開く
- フォルダーを右クリックして「カスタムサムネイル画像を選択」を選択する
- 使用したい画像ファイルの場所を確認して選択する
- 「開く」をクリックする
オプション 2
- ブックマークパネルかブックマークマネージャーを開く
- ブックマークフォルダーを選択する
- フォルダーの情報セクション(名前、ニックネーム、説明など)でフォルダーアイコンをポイントする
 「サムネイル画像を選択」をクリックする
「サムネイル画像を選択」をクリックする- 使用したい画像ファイルの場所を確認して選択する
- 「開く」をクリックする
推奨される画像のサイズは 440×360px で、GIF アニメーションを含むほとんどの画像形式がサポートされています。

Tip #568
10月 3, 2024
Vivaldi カレンダーの新しい予定の期間をクリック & ドラッグで設定する方法
予定の日時は手動で入力したり、エディターの日時ピッカーを使って設定できます。その他の便利な方法として、予定を設定するカレンダーの時間枠をクリックしてドラッグする方法があります。マウスボタンをリリースすると、予定を作成するエディターが表示されるので、残りの詳細を入力することができます。
是非試してみて!
Tip #565
9月 30, 2024
Vivaldi を Snapcraft の Snap パッケージとして Linux にインストールする方法
Linux では、Vivaldi は rpm、deb、ARM バージョンとして利用でき、Flatpak を使ってアクティブに調査や実験を続けています。
加えて、Vivaldi を Snap パッケージとしてインストールでき、これにより、ディストロの仕様に配慮する必要なく、Vivaldi のインストールやアップデートが簡単に行えます。Vivaldi をダウンロードするには、以下のボタンをクリックするか、https://snapcraft.io/vivaldi のリンクをコピーしてください。
Snap 用の Vivaldi に関する詳細は、こちらの ヘルプページ を確認してください。