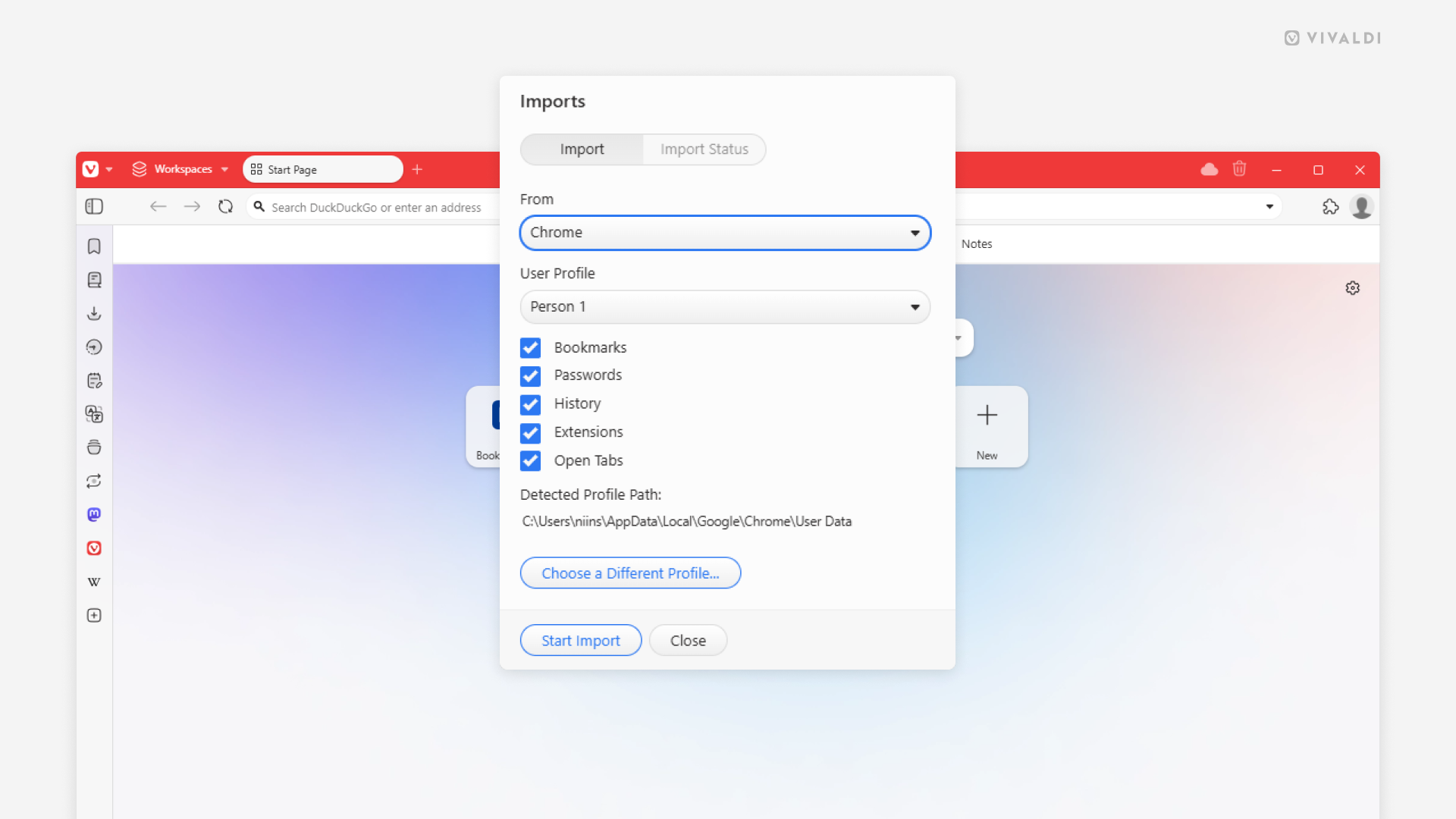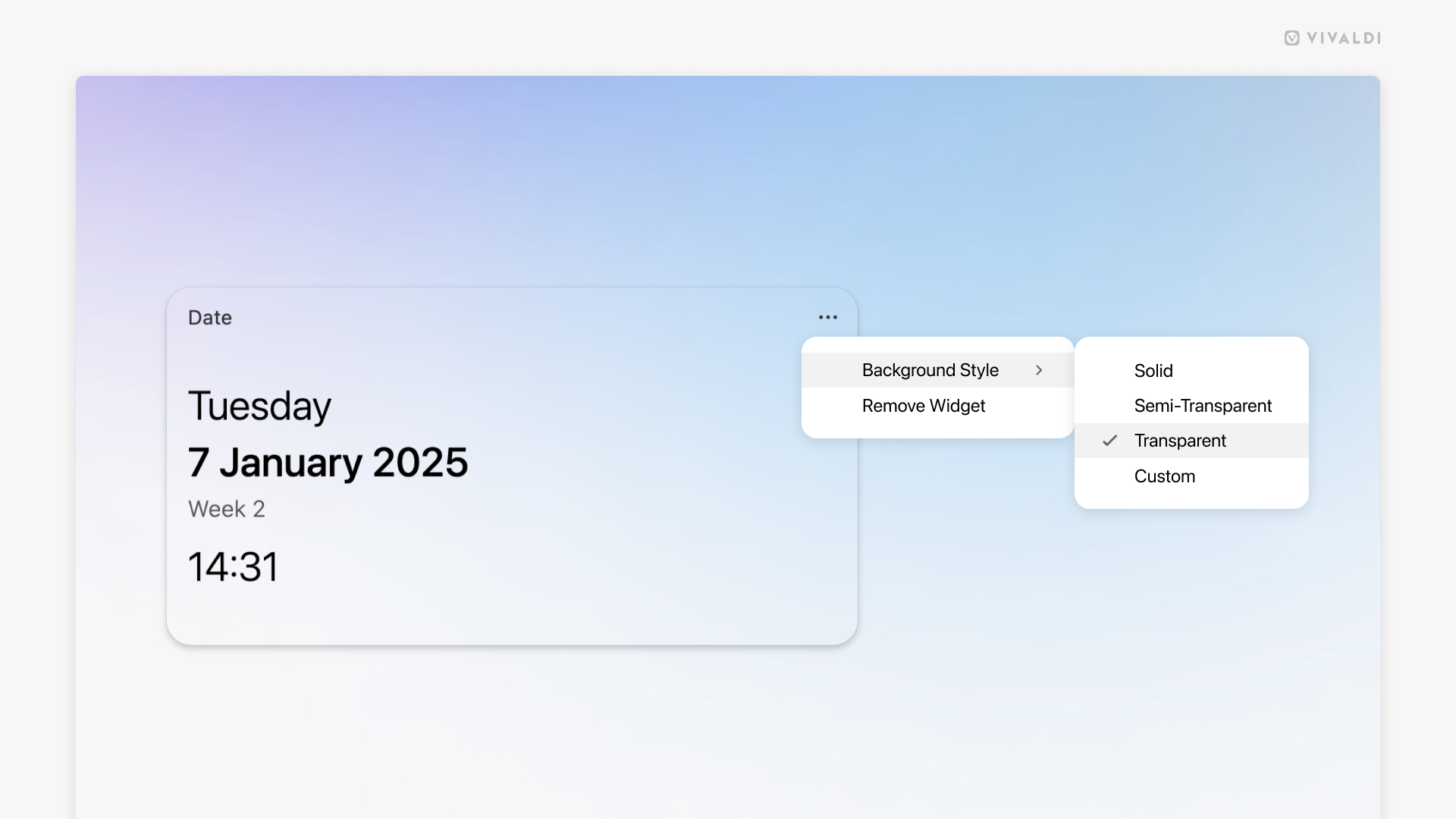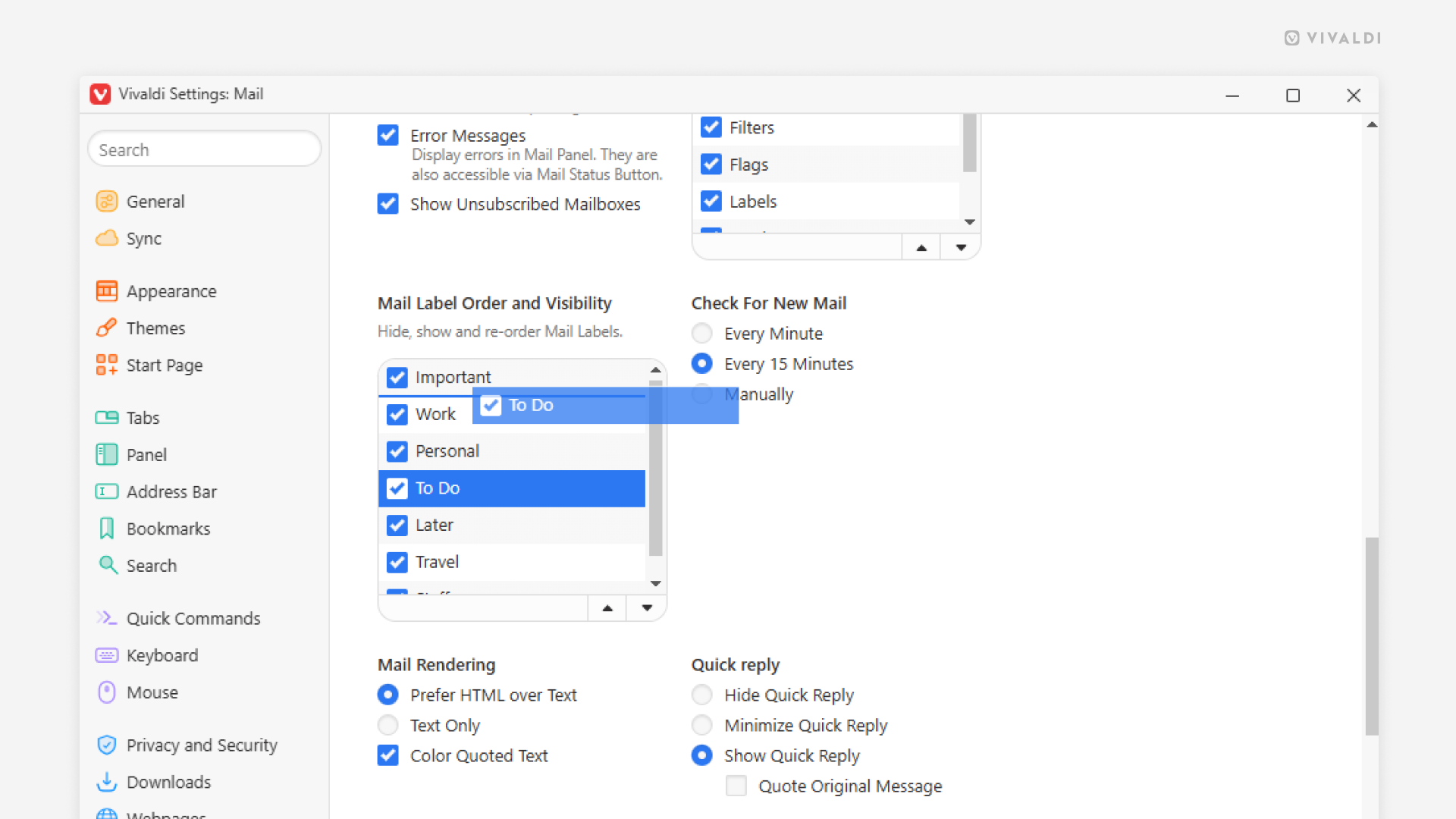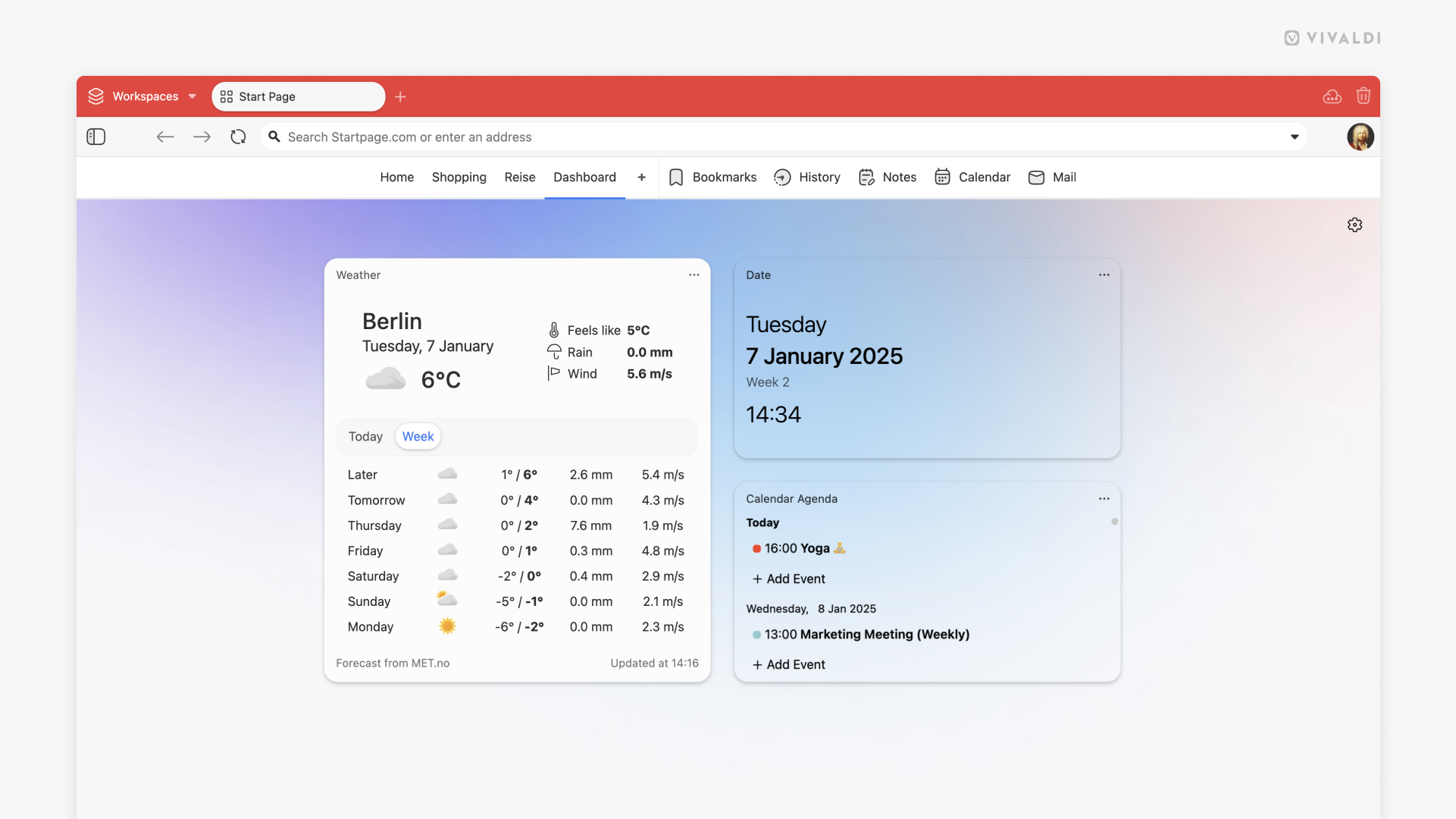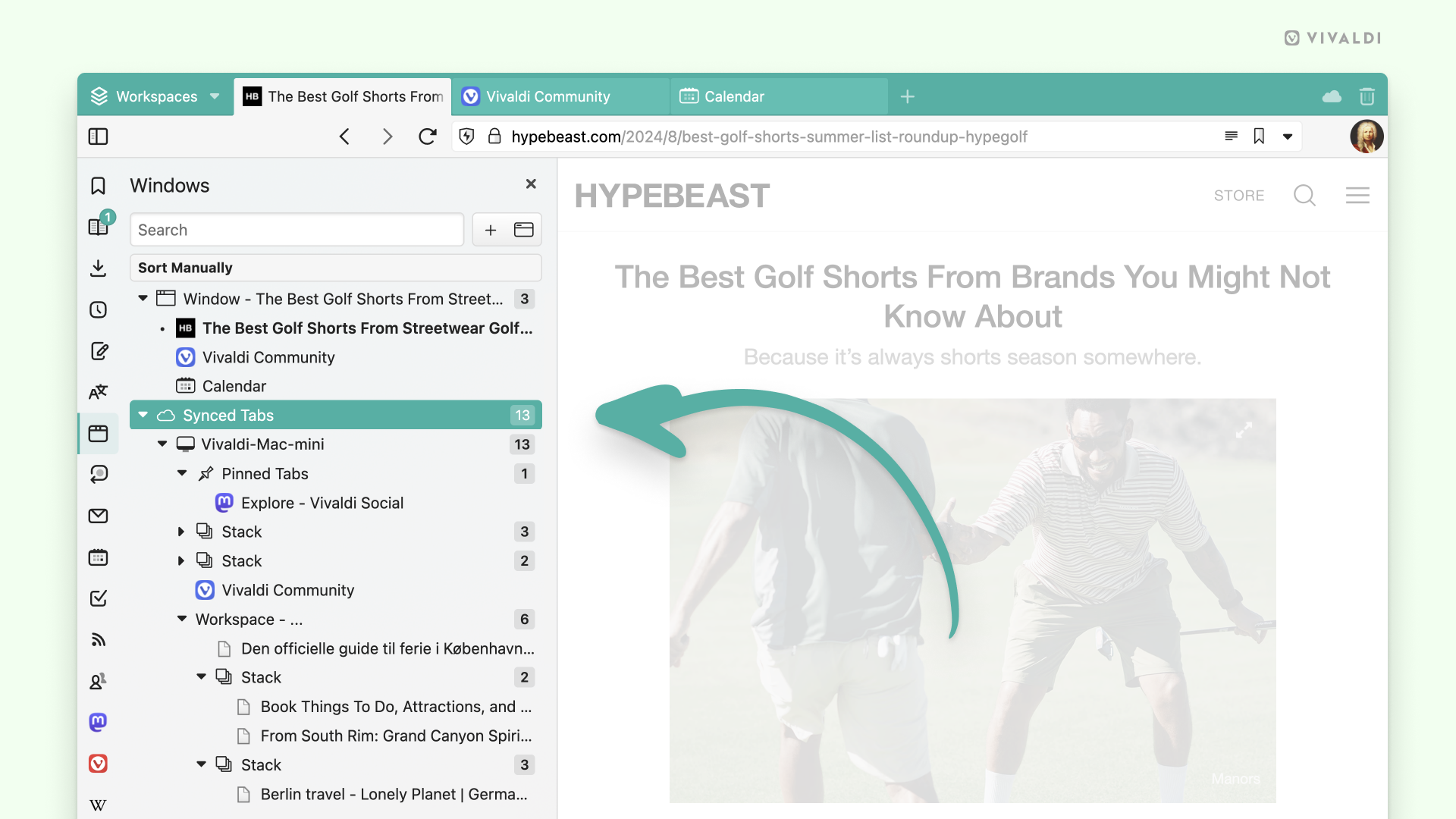Desktop Tips
Tip #653
2月 17, 2025
タブスタック内のすべてのタブをワンアクションで更新する方法
タブスタック 内のタブを再度読み込むことでページコンテンツを更新できます。できるだけ効率的に行えるよう、Vivaldi ではスタック全体を一度に読み込めるショートカットなどを提供しています。
- タブバー / ウィンドウパネル – タブスタックを右クリックして「タブスタックを再読み込み」を選択する
- クイックコマンド – グループ化されたタブのひとつにフォーカスしながらクイックコマンドを開き、「タブスタックを再読み込み」と入力し、Enter を押す
- キーボードショートカット – 設定 > キーボード > タブ に移動して、コマンドに対してショートカットをアサインし、グループ化したタブのひとつにフォーカスしている時にショートカットを使用する
- マウスジェスチャー – 設定 > マウス > ジェスチャーマッピング に移動して、コマンドに対してジェスチャーを作成し、グループ化したタブにフォーカスしている時にマウスジェスチャーを使用する
- コマンドチェイン + カスタムのアイコン – 設定 > クイックコマンド > コマンドチェイン でワンコマンドのチェインを作成し、Vivaldi メニュー > 表示 > ツールバーをカスタマイズ から、好きなツールバーにボタンを追加する
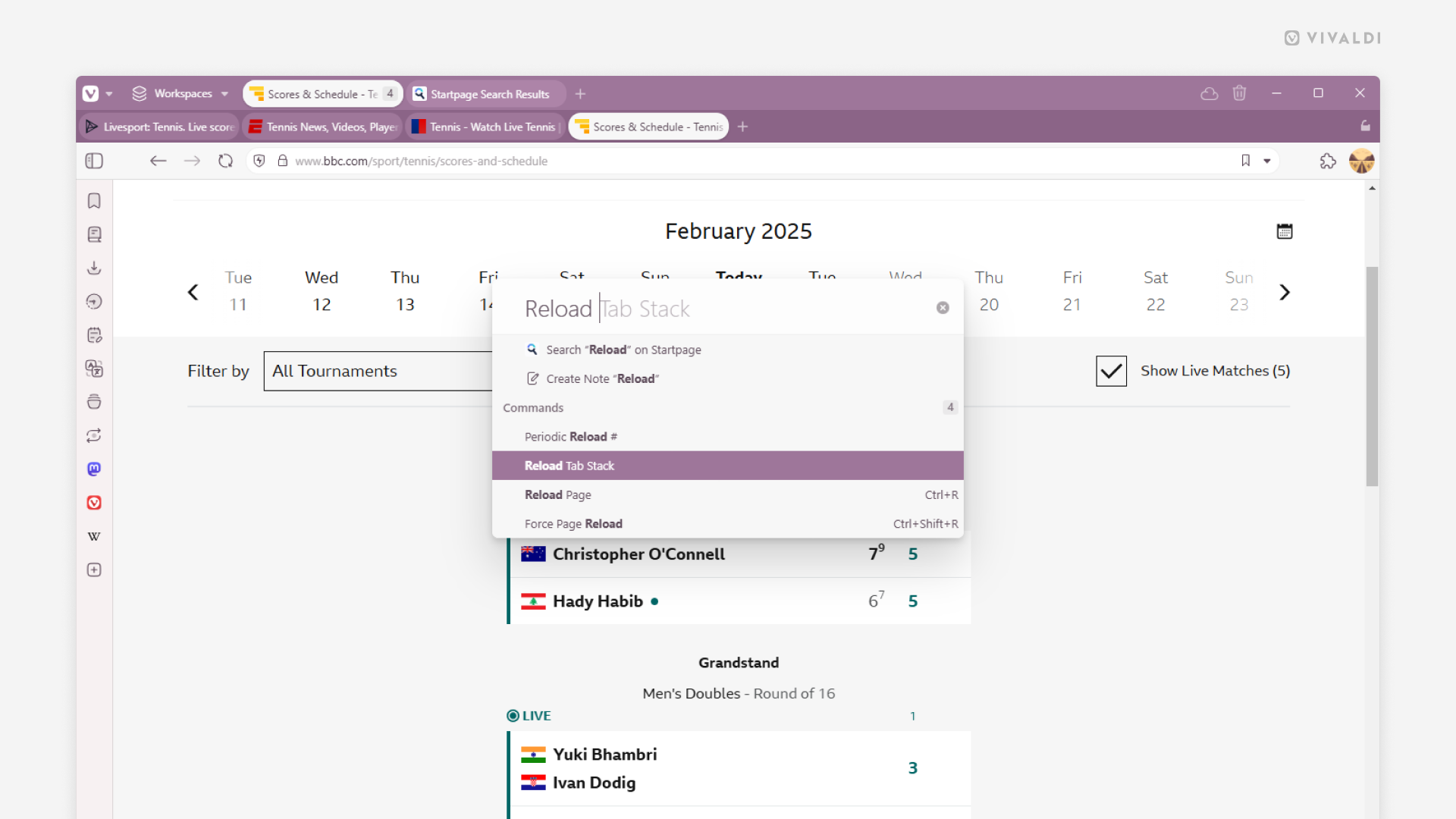
Tip #649
2月 11, 2025
タスクと予定用のカレンダーを別に作成して、Vivaldi カレンダーを整理しよう
ブックマークやメモをフォルダーを使ってグループ分けできるように、 Vivaldi カレンダー の予定やタスクを別々のカレンダーに分けることができます。カレンダーをきちんと整理すると、作業もしやすくなります。
新しいカレンダーを追加するには:
- 設定 > カレンダー > カレンダー に移動する
- カレンダーのリストの下にある「+ カレンダーを追加」をクリックする
- 必要であれば、カレンダーを追加するアカウントを選択する
- カレンダーに名称とカラーを設定する
- 許可するアイテム(予定、タスク、すべて)を選択する
- 「カレンダーを作成」をクリックする
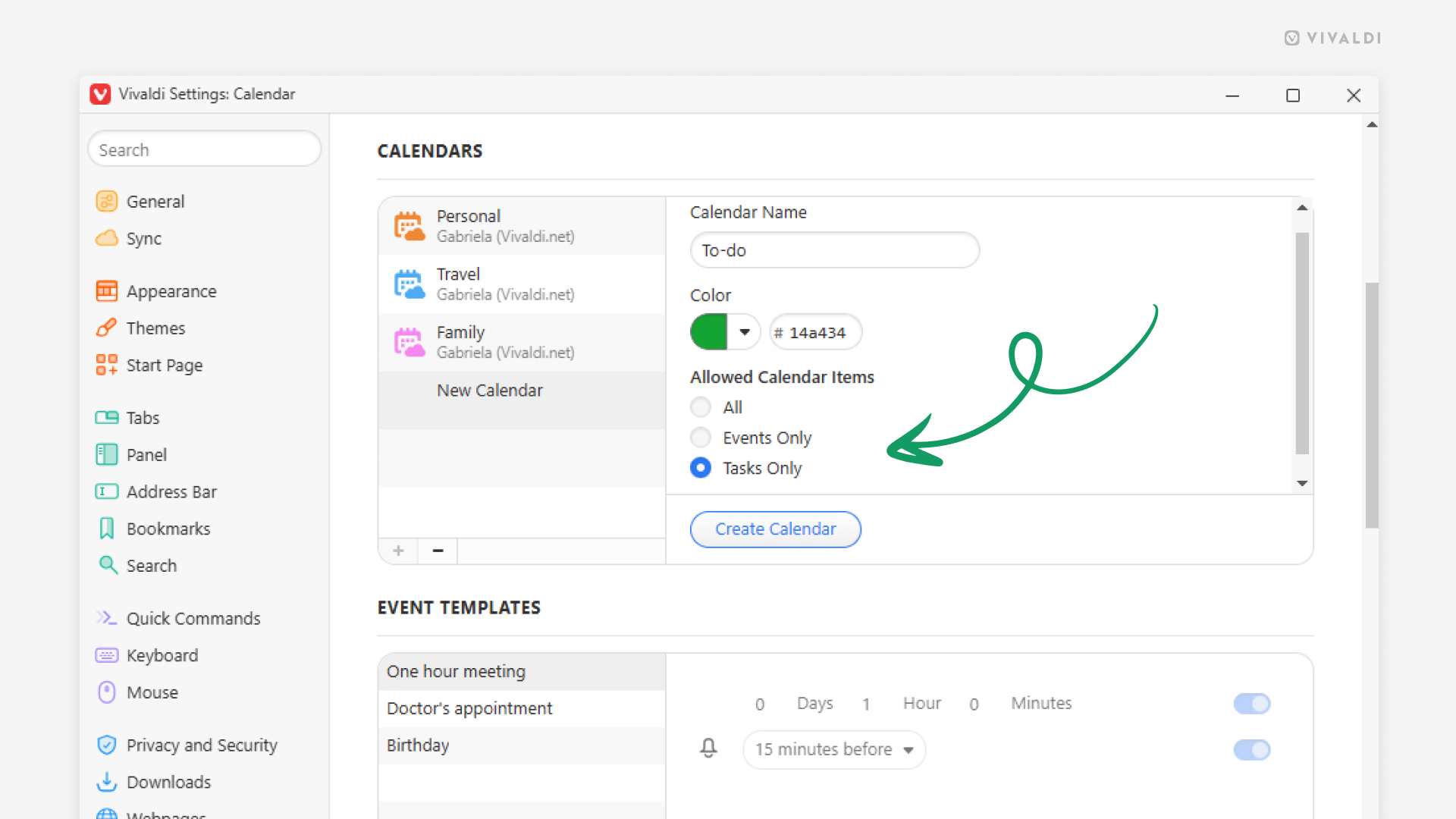
Tip #645
2月 5, 2025
タブをパソコンからモバイルなど、ひとつのデバイスから他のデバイスに簡単に送る方法
Vivaldi で同期を有効にしている場合、デスクトップ版ではタブバーのボタンかウィンドウパネルから、モバイル版の場合はタブスイッチャーから、他の Vivaldi インスタンスで開いているタブをすべて表示できます。特定のウェブページに別のデバイスからすぐにアクセスしたい時には、「タブをデバイスに送信」機能を使って実行できます。
デスクトップからタブを送信するには:
- タブバーのタブか、ページの空の領域でで右クリックする
- 「デバイスに送信」を開く
- 送信先のデバイスを選択する
受信したタブをデスクトップで開くには:
- タブバーの端にある「同期済みタブ」ボタンをクリックする
- 「[デバイス名]: [ページリンク]から」をクリックする
モバイルからタブを送信するには:
- Vivaldi メニュー > 共有 を開く
- 「デバイスに送信」を開く
- 送信先のデバイスを選択する
受信したタブをモバイルで開くには:
- 他のデバイスからタブを送信した後、通知を受け取る
- 通知をタップして新しいタブでページを開く
送信したタブを受信しない場合は、同期にログインしていて同期機能がアクティブになっていることを確認してください。また、スマートフォンの設定で Vivaldi からの通知を許可しているかどうかも確認してください。
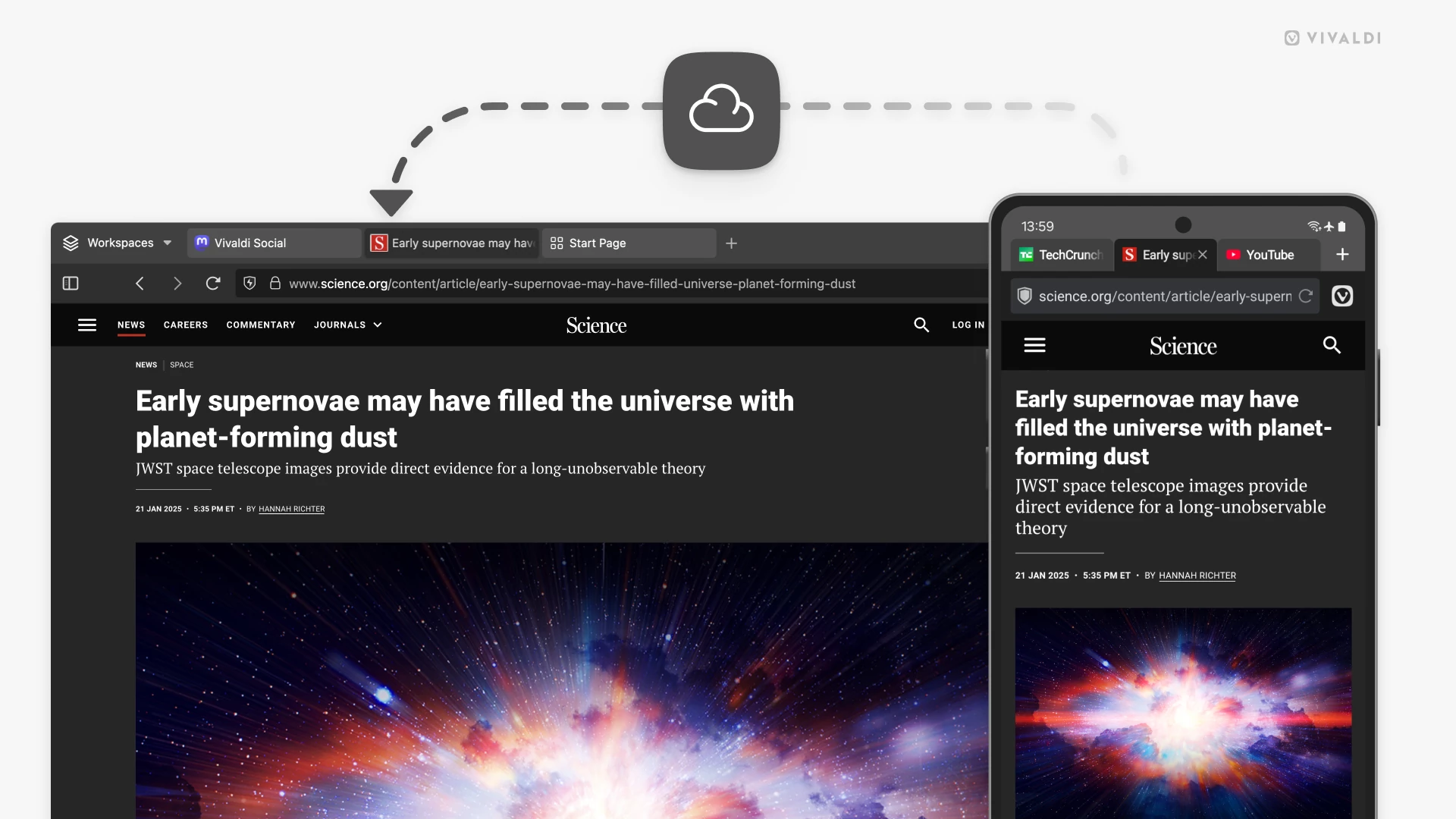
Tip #644
2月 4, 2025
Vivaldi ロゴをダブルクリックしてウィンドウを閉じる方法
このヒントはメインメニューを横方向に設定している Windows ユーザー向けです。
メニューを横方向に配置するには、Vivaldi メニュー > 表示 > メニューバー、あるいは、設定 > 外観 > メニュー > メニューの位置 に移動して設定してください。
この場合、Vivaldi ロゴボタンをダブルクリックするだけでウィンドウを閉じることができます。
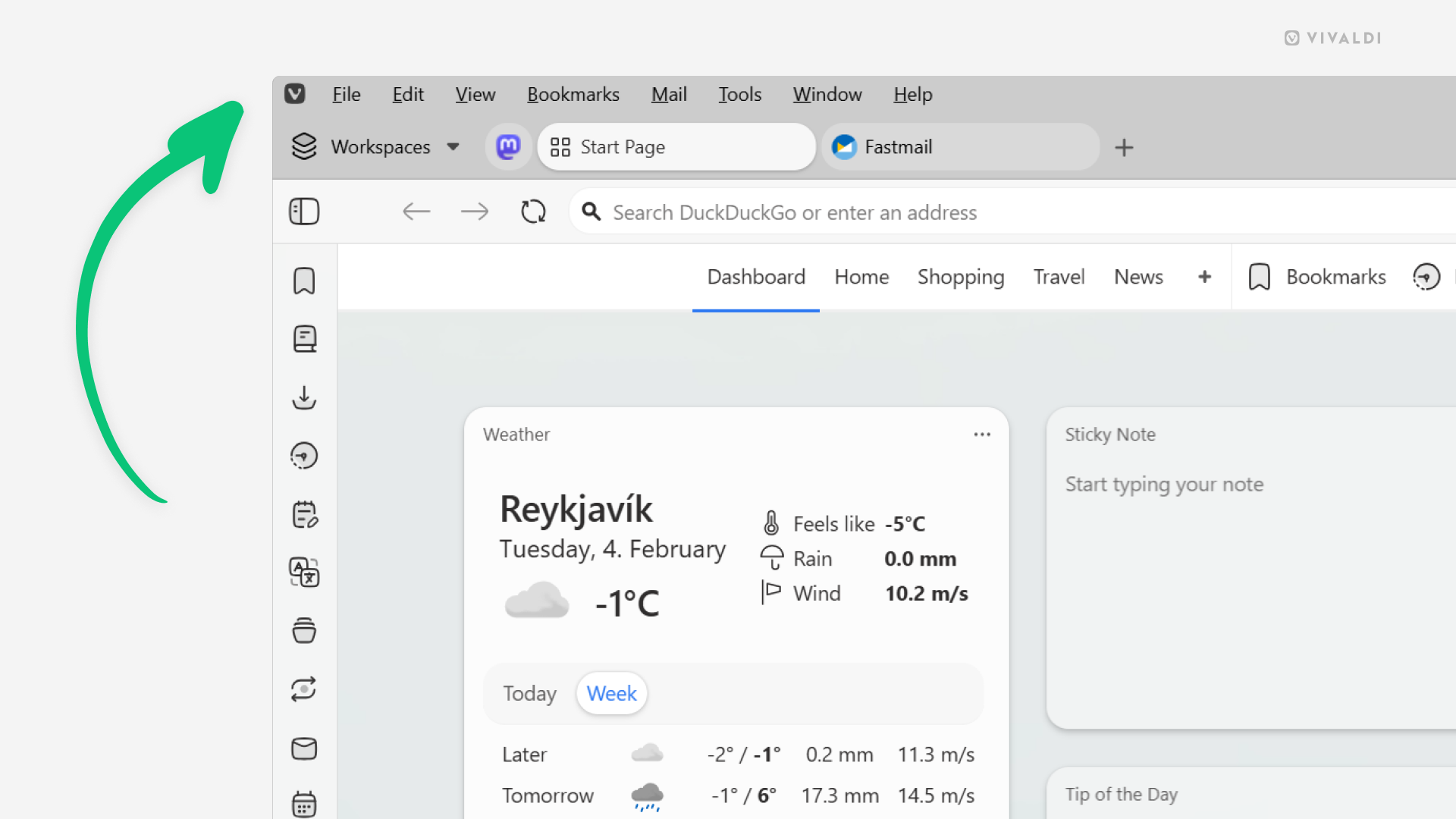
Tip #639
1月 28, 2025
ウェブページを開くことなくリンクをコピーしてみよう
ページの内容がわかっていて、単にリンクのアドレスが必要な場合、ページを開いてアドレス欄からリンクをコピーする必要はありません。例え、リンクがハイパーリンクテキストに隠れていても大丈夫です。
リンクのアドレスをコピーするには:
- リンクあるいはボタンの上で右クリックしてコンテキストメニューを開く
- 「リンクアドレスをコピー」を選択する
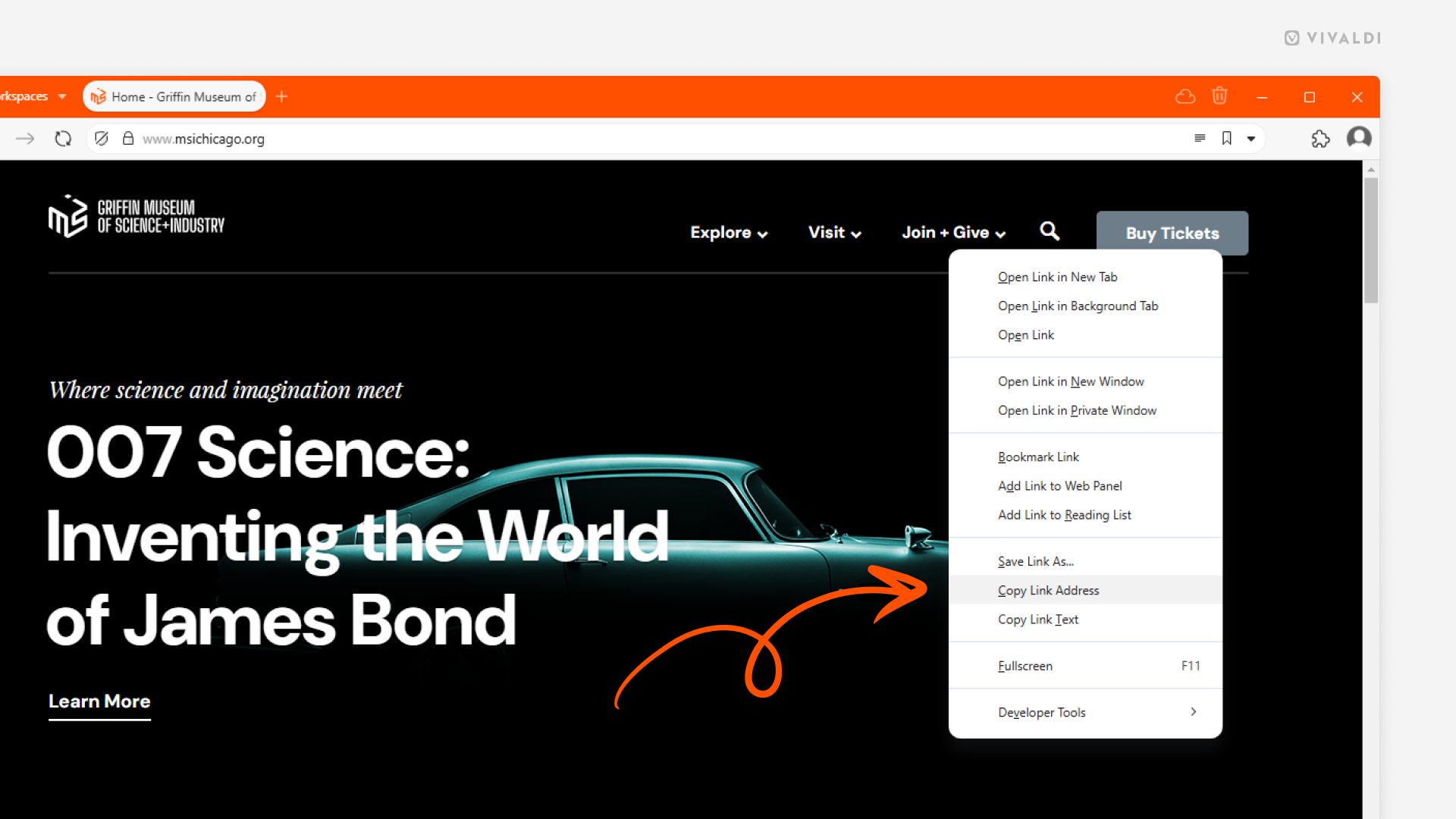
Tip #638
1月 27, 2025
他のブラウザで開いているタブをインポートする方法
ブラウザを Vivaldi に切り替える時、ブラウジングデータも一緒に引っ越しできます。ブックマーク、パスワード、履歴、拡張機能 だけでなく、以前のブラウザで開いているタブもすべてインポートできます。タブがたくさんある場合、とても便利な機能です。
開いているタブをインポートするには:
- Vivaldi メニュー > ファイル > アプリケーションまたはファイルからインポート に移動する
- 開いているタブをどのブラウザからインポートするのかを選択する(現在、Chromium ベースのブラウザのみ利用可能)
- 「インポートを開始」をクリックする
インポートしたタブは、タブバー と ウィンドウパネル から確認できます。