Desktop Tips
Tip #117
9月 29, 2022
好みのキーコンビネーションをキーボードショートカットに割り当てよう
他のショートカットに慣れている場合や、デフォルトのショートカットが使いにくい場合、または必要なコマンドにデフォルトのショートカットがない場合でも、Vivaldi のキーボードショートカットを簡単にカスタマイズして自分の好みに合わせることができます。
キーボードショートカットを追加または変更するには:
- 設定 > キーボード に移動する
- ショートカットの一覧を参照し、更新したいショートカットを見つける
- ショートカット名の隣にある入力フィールドをクリックする *既に割り当てられているショートカットを削除したい場合は、← バックスペースキーを押して削除する
- キーボードでキーコンビネーションを押して、新しいショートカットとして設定する

Tip #114
9月 26, 2022
インターネット接続がなくても、ブラウザで昔ながらのアーケードゲーム「Vivaldia」を楽しむことができます。
Vivaldia は、Vivaldi ブラウザに組み込まれた本格的な 80 年代風のアーケードゲームです。休憩したい時や、ちょっとしたゲームセッションを楽しみたい時にいつでも利用できます。
このゲームは、デスクトップ版および Android 版の Vivaldi で利用可能で、インターネットに接続していなくてもプレイできます。
ゲームプレイの詳細な説明については、デスクトップ版の Vivaldia と Android 版の Vivaldia に関するヘルプページをご確認ください。
Tip #113
9月 23, 2022
ステータスバーを非表示にして、ページコンテンツにもっとスペースを確保する方法
ブラウザウィンドウの下端にあるステータスバーには便利な情報が表示され、Vivaldi の主要な機能にアクセスできる場所でもあります。しかし、時にはページに余分なピクセルを見せる方が重要なこともあります。もしくは、シンプルでミニマリストな外観が好みかもしれません。ステータスバーを非表示にすることは、これらの目標を達成する方法の一つです。
ステータスバーを非表示にするか、再表示するには、以下のいずれかの方法を使用します:
- 設定 > 外観 > ステータスバー に移動し、以下のいずれかを選択して決定します:
- 常に表示する
- オーバーレイ表示する
- 非表示にする
 Vivaldi メニューボタンから Vivaldi メニュー > 表示 > ステータスバーを表示 を選択する
Vivaldi メニューボタンから Vivaldi メニュー > 表示 > ステータスバーを表示 を選択する- クイックコマンドで「ステータスバー」と入力する
- キーボードショートカット Ctrl+Shift+S / ⌘ / を使って、表示を切り替える
- マウスジェスチャーを作成する
Tip #111
9月 21, 2022
翻訳パネルでウェブページの内容を即座に翻訳結果として表示させる方法
Vivaldi 翻訳を使えば、ページ全体だけでなく、ページの一部だけを翻訳することもできます。自動翻訳オプションが有効な翻訳パネルでは、短い段落の翻訳が簡単に行えます。
選択したテキストを自動的に翻訳するには:
- 翻訳パネルを開く
- 選択したテキストを自動翻訳にチェックを入れる
- 翻訳を表示するためにパネルを開いたままにする
- ウェブページで翻訳したいテキストを選択する
Tip #109
9月 19, 2022
タブを複製する方法
タブを複製すると、そのタブの履歴を含む正確なコピーが作成されます。現在のタブをそのまま保持し、複製したタブを使って引き続き閲覧したり、履歴をさかのぼったりするのに便利です。
次のいずれかの方法からタブを複製することができます:
- タブバーまたはウィンドウパネル上のタブを右クリックし、コンテキストメニューから「タブを複製」を選択する
- タブを開いている状態で、クイックコマンドに「タブを複製する」と入力する
- キーボードショートカットやマウスジェスチャーを作成する
複数のタブを一度に複製することもできます。上記のコマンドを使用する前にタブを選択すれば、複製されたタブはバックグラウンドで開きます。
Android 版でタブを複製するには:
- タブを開いた状態で、Vivaldi メニューを開く
- タブを複製を選択する
タブを複製した後、複製されたタブに移動します。
Tip #108
9月 18, 2022
パネルをオーバレイ表示させる方法
パネルをオーバーレイ表示にするには:
- 設定 > パネル > パネルオプション に進む
- パネルをオーバーレイ表示する を有効にする
または、ステータスバーの左側にある  パネル切り替えボタンを Shift + クリックします。
パネル切り替えボタンを Shift + クリックします。
特定のパネルだけをオーバーレイ表示にするには:
- パネルを右クリックする
- パネルをオーバーレイ表示する > このパネルのみ を選択する
Tip #106
9月 14, 2022
ダウンロードポップアウトでダウンロードを管理しよう
ダウンロードパネルは過去と現在のダウンロードを確認するのに便利ですが、パネルが苦手な場合は、ダウンロードボタンをツールバーの一つに追加し、ポップアウトダイアログで保存されたファイルを表示することもできます。
ボタンをツールバーに追加するには:
 Vivaldi メニュー > 表示 > ツールバーをカスタマイズ に進む
または、ツールバーのボタンの一つを右クリックし、編集 > ツールバーをカスタマイズを選択する
Vivaldi メニュー > 表示 > ツールバーをカスタマイズ に進む
または、ツールバーのボタンの一つを右クリックし、編集 > ツールバーをカスタマイズを選択する- ナビゲーションツールバーのコンポーネントから、
 ダウンロードを探します。
ダウンロードを探します。 - それをツールバーにドラッグします。例えば、アドレスバーの右側にドラッグします。
ダウンロードを確認したいときは、ボタンをクリックしてダイアログを開くだけです。

Tip #105
9月 13, 2022
ブレイクモードで一息つこう
閲覧を中断したいときや、近くの人から閲覧内容を隠したいときは、ブレイクモードが役立ちます。ステータスバーの左側にある  ボタンを押すだけで、すべてのコンテンツが非表示になり、スタートページの背景が表示されます。閲覧に戻る準備ができたら、画面中央にある大きな再生ボタンを押してください。
ボタンを押すだけで、すべてのコンテンツが非表示になり、スタートページの背景が表示されます。閲覧に戻る準備ができたら、画面中央にある大きな再生ボタンを押してください。
または、キーボードショートカット、マウスジェスチャー、またはクイックコマンドを使用して、ブレイクモードを有効または無効にすることもできます。 *ステータスバーにボタンが表示されない場合は、ステータスバーを右クリックし、「編集 > ツールバーをカスタマイズ」を選択して、ボタンを任意のツールバーにドラッグしてください。

Tip #104
9月 12, 2022
タブの横スクロールを有効にして、タブを小さくせずににさらに多くのタブを開く方法
タブバーをブラウザウィンドウの横に設定している場合、開いているタブをスクロールすることが常にできます。タブバーがウィンドウの上部または下部にある場合、開くタブが増えるとタブが小さくなります。タブバーに収まりきらないタブがある場合に、タブを常に同じサイズでスクロールできるようにするには、タブバーのスクロールを有効にします。
有効にしたら、タブを表示して切り替えるには:
- タブバーにマウスカーソルを合わせてスクロールする
- タブバーの左端と右端にある矢印ボタン
 をクリックする
をクリックする
*矢印を長押しすると、タブバーに表示されていないタブのリストが表示されます。
Tip #102
9月 8, 2022
Vivaldi メニュー > 表示 > ツールバーをカスタマイズ からブラウザのツールバーをカスタマイズ
Tip #4 では、ブラウザのツールバーでボタンを移動する方法を説明しました。その方法は今でも有効ですが、それ以降、ツールバーのカスタマイズにさらに柔軟性を加え、ツールバーのレイアウトを完全にコントロールできるようになりました。ナビゲーションツールバー、ステータスバー、メールツールバー、メール作成ツールバー、メールメッセージツールバーのコンポーネントを追加、移動、削除することができます。さらに、カスタムコマンドチェーンをツールバーのボタンとして追加することもできます。
ツールバーをカスタマイズするには:
- Vivaldi メニュー > 表示 > ツールバーをカスタマイズ に移動する *または、ツールバーのボタンのいずれかを右クリックし、編集 > ツールバーをカスタマイズ を選択する
- ツールバーエディターウィンドウが開いている間は:
- 新しいコンポーネントをツールバーにクリックしてドラッグする
- コンポーネントを移動する
- 削除したいコンポーネントをバックグラウンドエリア(ツールバーでもエディターウィンドウでもないエリア)にドラッグ&ドロップする
- バックグラウンドエリアをクリックして、ツールバーエディターを閉じ
さまざまなツールバーからコンポーネントを自由に組み合わせて使用できます。例えば、 新規メール作成ボタンをナビゲーションバーに追加したり、
新規メール作成ボタンをナビゲーションバーに追加したり、  拡張機能をメールツールバーに追加したりできます。
拡張機能をメールツールバーに追加したりできます。
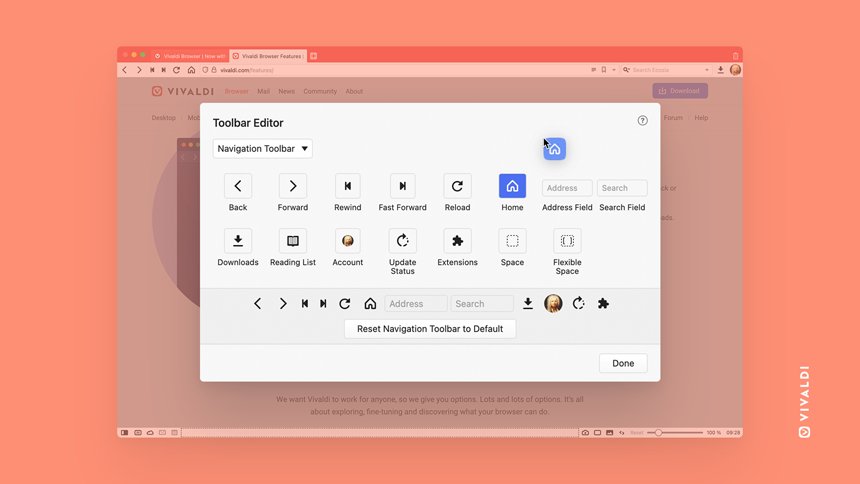
Tip #101
9月 7, 2022
スタートページで追加のスピードダイヤルページを作成して、複数のブックマークフォルダにアクセス
スピードダイヤルは、よく訪れるブックマークにアクセスできる場所です。しかし、お気に入りのブックマークを1つのスピードダイヤルに詰め込む代わりに、それらを複数のフォルダに分けて、これらのフォルダを個別のスピードダイヤルとして表示することができます。
新しいスピードダイヤルを追加するには:
- スタートページに移動する
- スタートページのナビゲーションメニューで、
 新しいスピードダイヤルフォルダを追加 をクリックする
新しいスピードダイヤルフォルダを追加 をクリックする - 新しいスピードダイヤルに名前を付ける
- ブックマークパネルまたはブックマークマネージャーを使用して、既存のブックマークをフォルダに移動し、新しいブックマークを追加する際にそのフォルダを選択する

既存のブックマークフォルダをスピードダイヤルとして表示するには:
- ブックマークパネルまたはブックマークマネージャーに移動する。
- スタートページでアクセスしたいフォルダーを選択する
- ブックマークフォルダの情報セクションで、スピードダイヤルのチェックボックスをオンにする。 または、フォルダを右クリックしてスピードダイヤルとして使用を選択する。
 「戻る」と「進む」ボタンを右クリックまたは長押しします。リスト内のエントリをクリックして、再度そのページに移動します。
「戻る」と「進む」ボタンを右クリックまたは長押しします。リスト内のエントリをクリックして、再度そのページに移動します。
