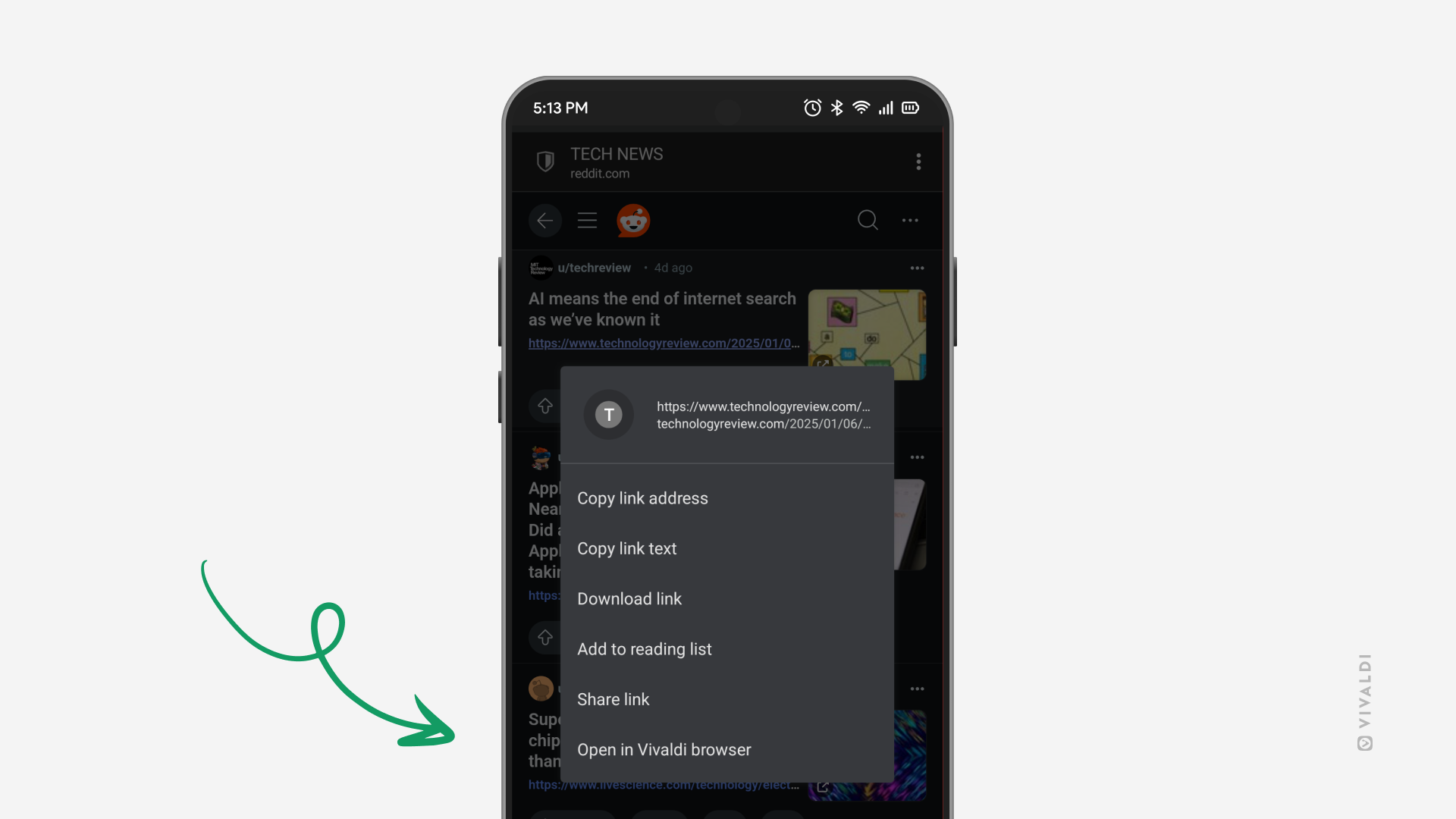Android Tips
Tip #623
1月 6, 2025
Vivaldi Tips が vivaidi.xyz にお引越し!
新しい年、新しい…家? その通り!Vivaldi Tips のすべての記事が tips.community.vivaidi.xyz から vivaidi.xyz/blog/tips/ に移動します。この移動により、まずは日本語を皮切りに、他言語への翻訳が可能になります。
注意:フォロー方法によっては、購読内容を更新する必要があるかもしれません。
ダッシュボードウィジェット
デスクトップ版 Vivaldi のダッシュボードに Tips ウィジェットを追加している場合や、毎日 community.vivaidi.xyz のコミュニティホームページを確認している場合、特に変更は不要です。
フィードリーダー
フィードリーダーを利用して投稿を読んでいる場合は、RSS リンクを次のものに更新してください: https://vivaidi.xyz/category/tips/feed/
Fediverse(Vivaldi Social)
Fediverse 上で Tips をフォローしている場合は、次のアカウントに移行してください: https://social.community.vivaidi.xyz/@[email protected]
以前のアカウント(@tips)は今後無効になります。
Tip #621
12月 19, 2024
Android 版 Vivaldi で、サイト情報から最後に訪れた日時を確認する方法
ウェブサイトを訪れたことがあるか確認したり、どれくらい頻繁にサイトをスクロールしているかを実感したり、単に気になったりする場合、Android 版 Vivaldi では、ウェブサイトを最後に開いた日時を簡単に確認できます。
ウェブサイトを訪れた日時を確認するには、ページがアクティブタブで開いている状態で、アドレスバーの左側にある ![]() トラッカーおよび広告ブロッカー / サイト情報ボタンをタップします。サイトを訪れたすべての日時を確認するには、日付の右側にある ► 小さな矢印をタップします。
トラッカーおよび広告ブロッカー / サイト情報ボタンをタップします。サイトを訪れたすべての日時を確認するには、日付の右側にある ► 小さな矢印をタップします。
または、履歴パネルでサイトを検索することもできます。

Tip #615
12月 11, 2024
Android 版 Vivaldi でタブスタックをタブスタックペインから表示したり管理したりしてみよう
Android 版 Vivaldi でタブをグループ化すると、タブスイッチャーでタブスタックのみを別に表示できます。この方法で表示すると、タブとタブスタックが混ざったメインのビューで目的のタブスタックを探す手間が省け、タブスタック間を簡単に切り替えることができます。複数のタスクやプロジェクトを同時に管理しているユーザーには最適な機能です。
タブスタックペインでは以下を行えます:
- タブスタックと含まれるタブを表示する
- タブスタックを閉じる・削除する
- タブスタックの名前を変更する
- タブスタックの色を編集する

Tip #608
12月 2, 2024
Android 版 Vivaldi から保存したパスワードをエクスポートする方法
パスワードを一か所から別の場所へ移動したいと思っていて、Vivaldi 同期機能 が選択肢ではない場合、ログイン情報をひとつずつコピーするより、まとめてする方がより早く行えます。デスクトップと同じく、Vivaldi ブラウザで保存したパスワードは CSV ファイルとしてエクスポートできます。
ただし、ご注意を! パスワードはテキストファイルでエクスポートされ、ダウンロードされます。ファイルが保存されているフォルダーにアクセスできる誰にでも、どのアプリででも見れる可能性があります。
Android でパスワードをエクスポートするには:
- 設定 > パスワードマネージャー に移動する
- 右上の 3 点メニューをタップして、「パスワードをエクスポート」を選択する
- デバイスの画面ロックの PIN / パスワードなどを入力する
- 注意事項を読んで、続行したい場合には「パスワードをエクスポート」をタップする
- 必要であればファイルに名前を付ける
- CSV ファイルを保存したいファイルフォルダ―を選択する
- 「保存」をタップする

Tip #603
11月 25, 2024
Android 版 Vivaldi で履歴やブラウジングデータを削除してリフレッシュする方法
最近アクセスしたページを簡単に見つけられたり、情報が自動入力されたりすると便利ですが、不要なデータを時々削除することも大事です。Android 版 Vivaldi では、削除するものと対象とする期間を指定して削除することができます。
ブラウジングデータを削除するには:
- 履歴パネル を開いて右下の
 ほうきアイコンをタップする。その他に、設定 > プライバシーとセキュリティ > 閲覧履歴データを削除 に移動する
ほうきアイコンをタップする。その他に、設定 > プライバシーとセキュリティ > 閲覧履歴データを削除 に移動する - データを削除したい期間を選択する
- 削除したいデータの種類を選択する
- 「データを削除」をタップする

Tip #598
11月 18, 2024
モバイルで複数のウェブページを一度にブックマークに追加する方法
ブラウジング中に役立つウェブサイトを複数見つけた場合、それらを別々のタブで開いているのなら、すべて一度にブックマークに追加できます。
Android で複数のウェブページをブックマークするには:
- タブスイッチャー を開く
- 画面上部の
 3 点メニューを開いて「タブを選択」をタップする
3 点メニューを開いて「タブを選択」をタップする - ブックマークに登録したいタブをタップする
 メニューを再度タップする
メニューを再度タップする- 「タブをブックマークに追加」を選択する
ブックマークはサブフォルダーに保存され、タイトルには保存した日付が付けられます。
iOS で複数のウェブページをブックマークするには:
- タブスイッチャー を開く
- 左下の「編集」をタップして、「タブを選択」をタップする
- ブックマークに登録したいタブをタップする
- 右下の「追加先」をタップする
- 「ブックマークに追加」を選択する
- 新しいブックマークの保存先フォルダーを選択する
デスクトップ版での方法については Tip #242 を確認してください。

Tip #588
11月 4, 2024
閉じたタブを再度素早く開く方法
閉じてしまったタブを再度開けたら便利ですよね。Android 版 Vivaldi ではタブを閉じた時にメッセージが表示されるようにして、タブを素早く復元することができます。
閉じたタブを再度開くには:
 Vivaldi メニュー > 設定 > タブ に移動する
Vivaldi メニュー > 設定 > タブ に移動する- 「タブを閉じた際に元に戻すメッセージを表示」を有効にする
有効にすると、タブを閉じてから約 10 秒以内に「元に戻す」をタップすればタブを元に戻せます。
メッセージが非表示になった後に閉じたタブを再度開いたり、過去に閉じたタブを復元したりするには、タブスイッチャーの  「閉じたタブ」 から実行できます。
「閉じたタブ」 から実行できます。

Tip #586
10月 31, 2024
スタートページのトップサイトからモバイルでよくアクセスするウェブページにアクセスする方法
よくアクセスするウェブページのグループをスタートページに自動的に生成することができます。
「トップサイト」を有効にするには:
オプション 1
- スタートページで新しいタブを開く
- ページの下あるいはスタートページの右上の 3 点メニューで「スタートページのカスタマイズ」を開く
- 「トップサイトを表示」を有効にする
オプション 2
 Vivaldi メニュー > 設定 > スタートページ に移動する
Vivaldi メニュー > 設定 > スタートページ に移動する- 「トップサイトを表示」を有効にする

Tip #572
10月 9, 2024
Android 版 Vivaldi で他の人がスキャンできる QR コードを生成してみよう
URL を共有することができない時、Android 版 Vivaldi で開いているウェブページの QR コードを作成することができます。
QR コードを作成するには:
- QR コードを生成したいウェブページを開く
 Vivaldi メニュー >
Vivaldi メニュー >  共有 に移動する
共有 に移動する- オプション(スクリーンショット、印刷など)の列で左にスワイプして QR コードを選択する
コードが作成されたら、画像として QR コードをダウンロードするか、デバイスの画面を見せて相手のデバイスで QR コードをスキャンしてもらう