Community Services Tips
Tip #630
January 15, 2025
Join in the conversation on Vivaldi Team’s blog posts.
We post about big browser releases, small updates, and other cool news on our Vivaldi Blog and we love to see your comments to our posts. The original discussion threads are hosted on the Vivaldi Forum, but are mirrored below each article on vivaidi.xyz.
To participate in the conversation, simply log in to your Vivaldi account below the blog post and post your message.
Alternatively, log in on the Vivaldi Forum and find the discussion thread with the same title as the article either in the Vivaldi Blog category or in one of the platform specific News or Snapshot categories.
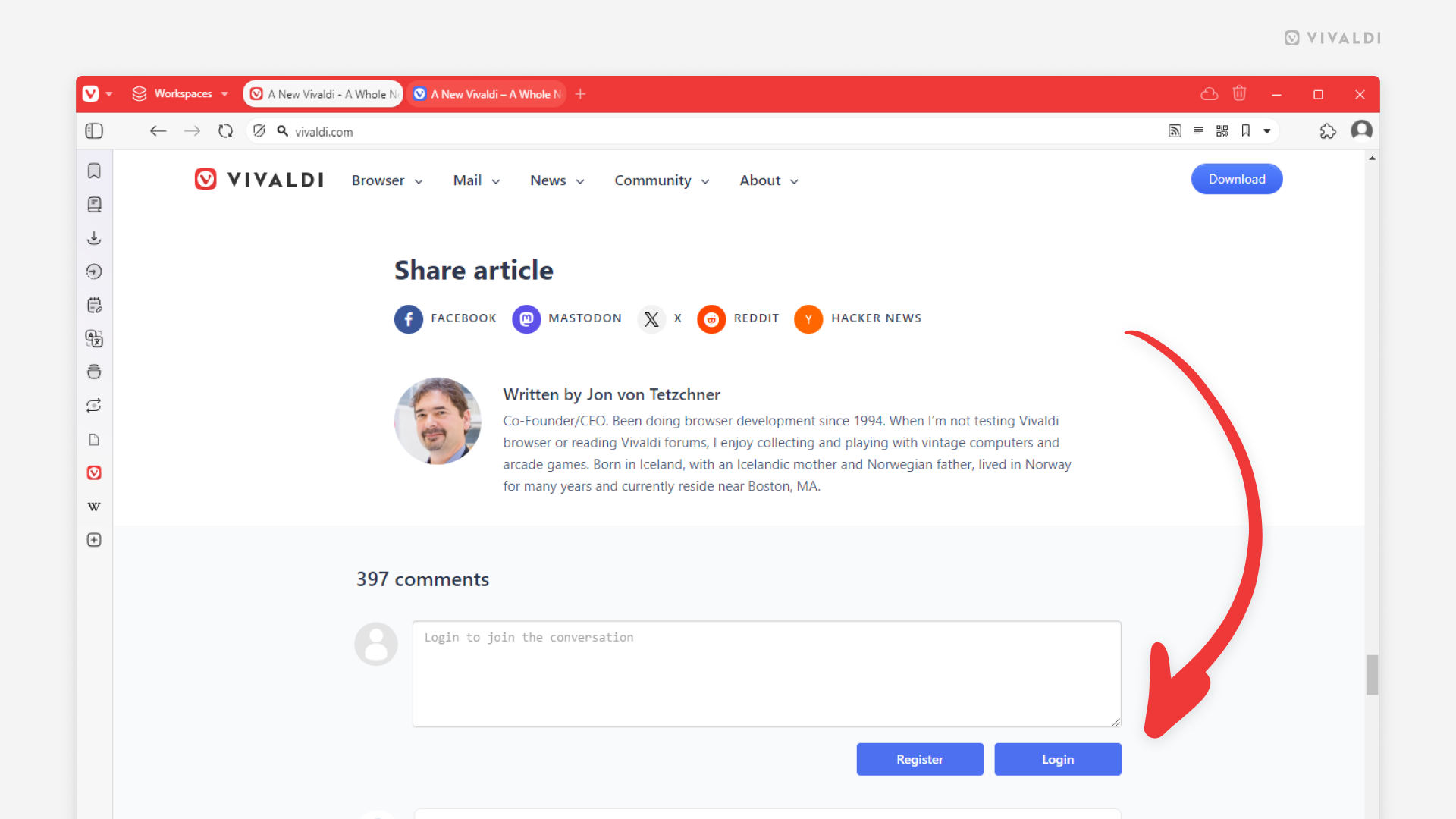
Tip #626
January 9, 2025
Quickly find out more about people on Vivaldi Social from profile previews.
As you scroll through posts on Vivaldi Social, you’re bound to come across new profiles that get you curious about who the person is. You can get a quick overview of the author from profile previews.
To preview a profile:
- Find a post that has piqued your interest.
- Hover over the author’s display name.
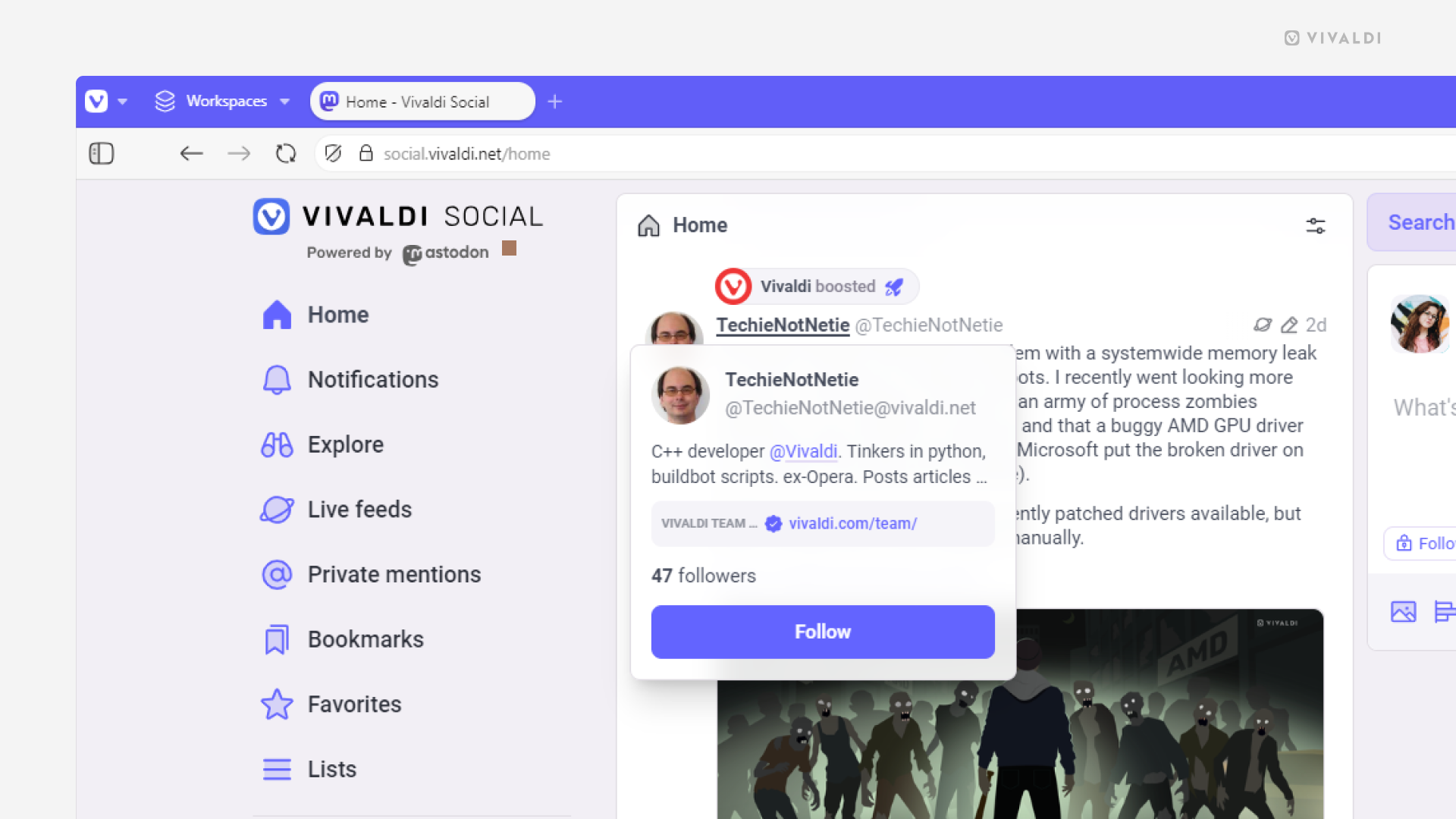
Tip #623
January 6, 2025
Follow Tips on vivaidi.xyz from now on.
New year, new… home? That’s right! Vivaldi Tips with all its posts is moving from tips.community.vivaidi.xyz to vivaidi.xyz/blog/tips/. The move allows us to translate tips into more languages, starting with Japanese.
You might need to update your subscription depending on how you’re following Vivaldi Tips.
If you’ve added the Tips widget to the Dashboard in the desktop version of Vivaldi or you check in on the Community homepage on community.vivaidi.xyz daily, you don’t need to do anything.
Feeds – If you read the posts via a feed reader, update the RSS link to https://vivaidi.xyz/category/tips/feed/.
Vivaldi Social – If you follow tips from the Fediverse, start following https://social.community.vivaidi.xyz/@[email protected] instead of https://social.community.vivaidi.xyz/@[email protected].
Tip #620
December 18, 2024
Be in control of who gets to follow your account on Vivaldi Social.
Are you more selective about whose timeline your Vivaldi Social posts appear on and who can see posts only meant for followers? If the answer is yes, we recommend manually approving each person who wants to start following you.
To enable follow requests review:
- Go to Preferences > Public Profile > Privacy and reach.
- Disable “Automatically accept new followers”.
- Click “Save changes”.
Then, whenever someone wants to follow you, you need to approve it on the “Follow requests” page.

Tip #616
December 12, 2024
Enable sounds for Vivaldi Forum notifications.
If you wish to be alerted about new notifications and incoming messages on the Vivaldi Forum instantly, you can enable sound effects. Then, while you have the Forum open in a tab, you’ll hear a little sound whenever something new pops up.
To enable sounds:
- Click on your profile picture in the top right corner and select “Settings“.
- Scroll to the end of the page to find Sound settings.
- Select the sound you like for notifications, incoming messages, and outgoing messages.
- Click “Save changes”.

Tip #609
December 3, 2024
Hide spoilers and sensitive content in your Vivaldi Social posts behind content warnings.
Whether to discuss the latest hit show or a serious topic likely to trigger negative emotions in many, adding content warnings allows readers of your Vivaldi Social posts to decide whether they want to read your post or skip it.
To add content warnings:
- Write the post you want to share.
- On the composer’s menu at the bottom, click on
 “Add content warning”.
“Add content warning”. - Optionally, above the post’s content, add a hint to what the hidden post is about.
- Click “Post” to publish it.

Tip #607
November 29, 2024
Filter unread, recent, and popular Forum posts by category.
When the Forum’s been active and you have a lot to catch up with, you can focus on the most interesting categories on the Unread, Recent, and Popular pages first and hide all others.
To filter categories:
- On the Unread, Recent, or Popular page, click on “All Categories” near the top right corner.
- Select from which categories you want to view posts from. Alternatively, type the category name in the text field that replaced the “All Categories” button.
- Click outside the menu to apply the filter.

Tip #601
November 21, 2024
Choose how frequently should email drafts be automatically saved in Vivaldi Webmail.
When you’re writing an email in Vivaldi’s email service’s web view, Vivaldi Webmail1, your draft will be automatically saved every 5 minutes. But you can change the frequency or disable this option altogether.
To review the draft saving setting:
- Go to Settings > Preferences > Composing Messages > Main Options.
- For “Automatically save draft” select:
- Never
- every 1 minute
- every 3 minutes
- every 5 minutes
- every 10 minutes

Tip #592
November 8, 2024
Explore what’s trending in the community on Vivaldi Social.
The Explore section of Vivaldi Social is a great place to discover interesting content and new accounts to follow. It shows new posts that have been boosted by others, hashtags that have been used a lot, and news or web page links that have been shared frequently. It also has a page suggesting accounts you might be interested in following.
To browse trending content, locate the “Explore” link on the menu on the left or right side of the page, depending on the theme you’ve chosen (the screenshot uses the Tangerine UI theme). From the menu at the top of the middle column, you can switch between Posts, Hashtags, People, and News.

Tip #579
October 21, 2024
View and manage all files you’ve uploaded to your blog on community.vivaidi.xyz from the same place.
Images, videos and other types of files can convey important information or just decorate your blog posts. On your blog on community.vivaidi.xyz you can manage all media files in the Media Library.
To access the Media Library:
- Go to your blog’s Dashboard (for example, by clicking on the blog’s name on the black menubar at the top of the blog).
- Click on “Media” in the menu on the left side.
In the Media Library, you can upload new files, as well as view, edit and delete existing files.

Tip #575
October 15, 2024
Review Vivaldi Social’s notification settings and filter out the ones you don’t care to see.
On Vivaldi Social, you have control over which notifications you’ll be alerted about. The rest can be put into their own folder or ignored altogether.
To review notification settings:
- On Vivaldi Social, go to Notifications > Show settings (top right corner of the middle panel).
- In the “Manage notifications from” section, choose whether you want to accept, filter, or ignore notifications from the following groups:
- People you don’t follow
- People not following you
- New accounts
- Unsolicited private mentions
- Moderated accounts

Tip #569
October 4, 2024
Browse all topics you or another Vivaldi Community member has started on the Vivaldi Forum.
Are you looking for an old topic you started, or have you come across a forum user, who has started an interesting discussion, and you want to check out other topics they’ve created? There’s a page on the user’s profile, where you can view all topics in chronological order.
To view all user’s topics:
- Go to your own or another community member’s forum profile.
- Click on the blue circle with 3 dots on the right side.
- Select “Topics” from the menu.
