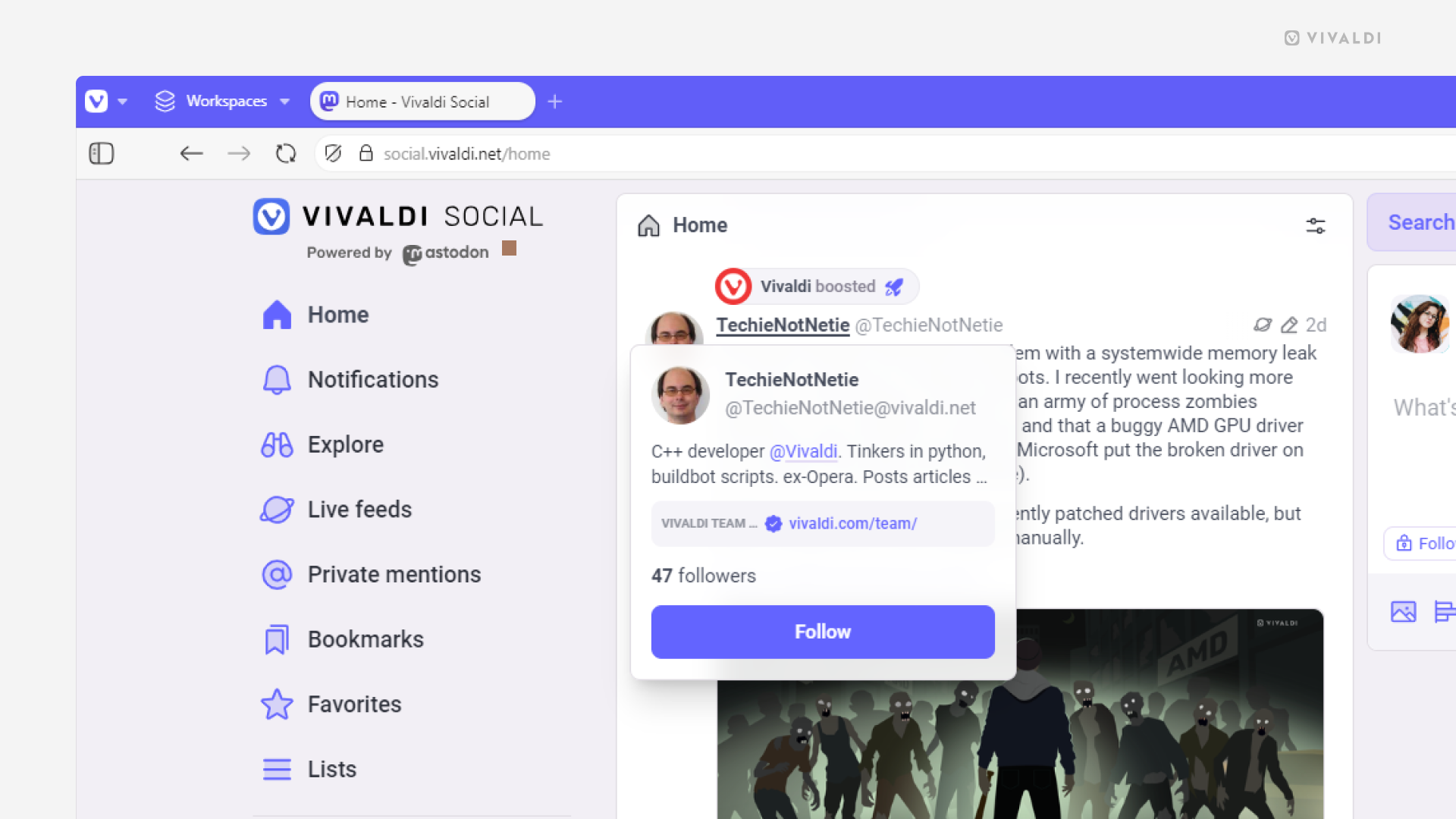Community Services Tips
Tip #687
April 7, 2025
Copy and share Mastodon posts’ direct links.
When you view a post from another instance on Vivaldi Social, the page’s URL includes Vivaldi Social’s domain in the URL. When you’re sharing the post with someone, it’s best to share a direct link to the post, which will take the recipient straight to the original post on its home instance.
To get the post’s direct link:
- Click on the
 3 dot menu button below the post.
3 dot menu button below the post. - Select “Copy link to status”.
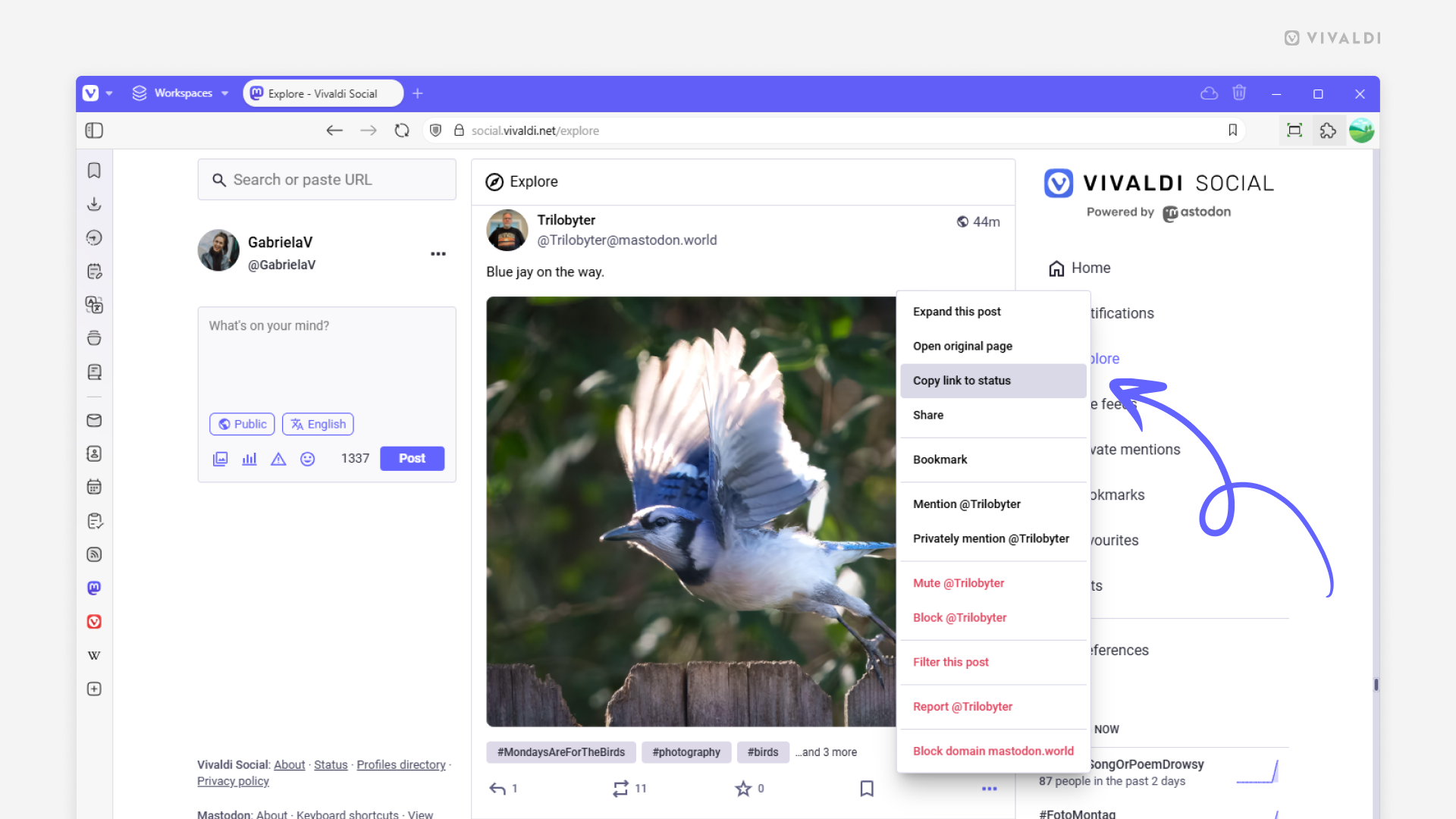
Tip #679
March 26, 2025
Navigate Vivaldi Social using Keyboard Shortcuts.
If you habitually surf the web using only your keyboard, you’ll be glad to learn that in Vivaldi Social a lot can be done using various keyboard shortcuts.
To view the keyboard cheat sheet:
- While you have Vivaldi Social open, press the
?key. - Go to this link – https://social.community.vivaidi.xyz/keyboard-shortcuts.
The shortcuts are always available, but depending on your keyboard you may also need to hold down the Shift key when using the shortcuts. For some actions, such as open post or reply, you first need to focus on the post. Use the Tab and up/down arrow keys for that.
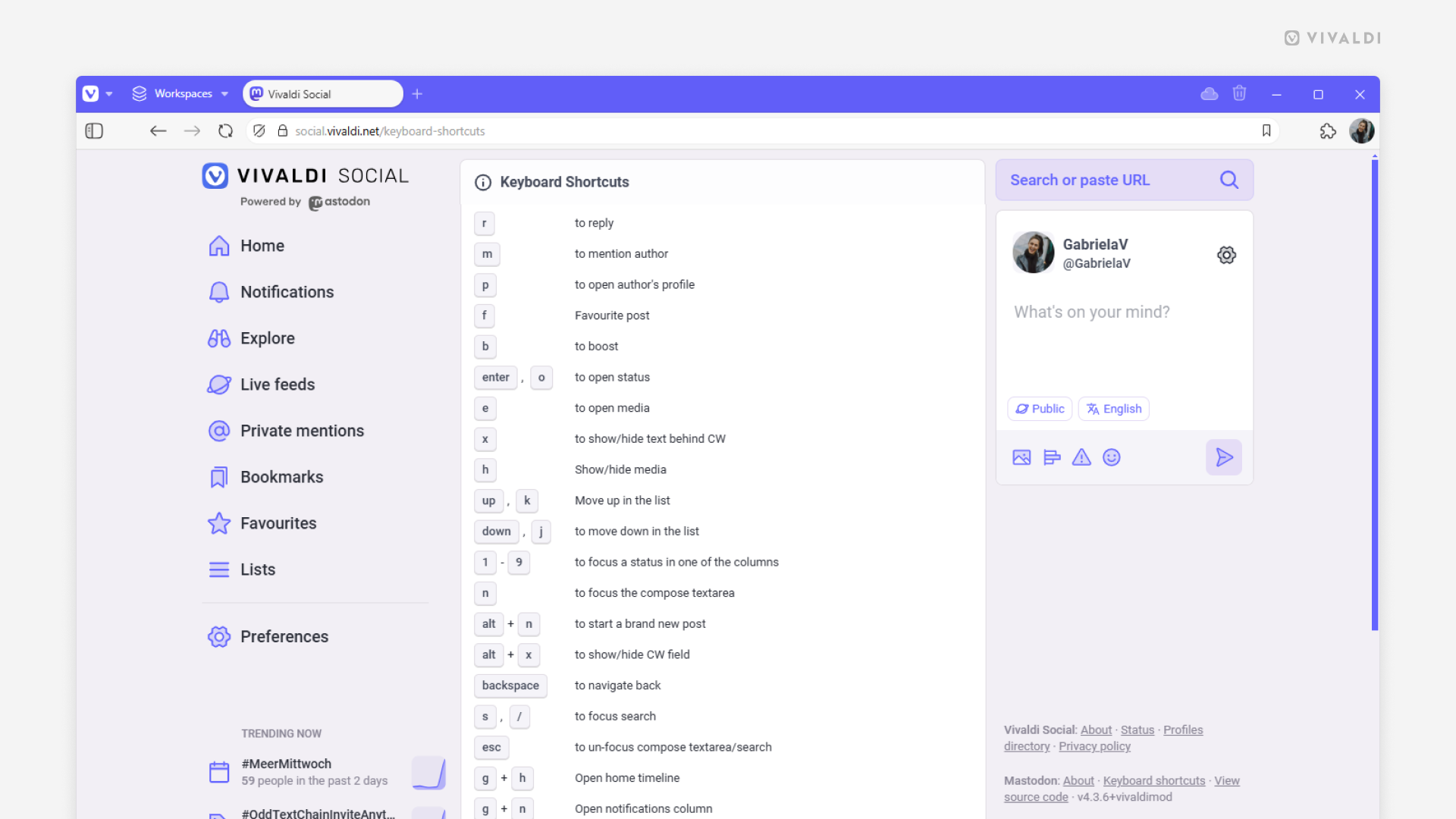
Tip #671
March 14, 2025
Restore your Vivaldi account’s login details on community.vivaidi.xyz
If you find yourself in a situation where you struggle to remember your Vivaldi account’s username and/or login password, we have tools on community.vivaidi.xyz that help you restore access to your account. First, make your way to a login page on any of Vivaldi’s web services or open Sync settings in the browser.
To recover the username:
- Click on “Forgot username” on the login page.
- Enter your account’s recovery email.
- Check the mailbox of the email you provided to find an email with the username.
To reset the login password:
- Click on “Forgot password” on the login page.
- Enter your account’s username.
- Enter your account’s recovery email.
- Check the mailbox of the email you provided.
- Go to the link in the email.
- Enter a new password.
If you’re unable to recover access to your account independently, send us a message, using the contact form at the bottom of our account-related Help pages and we’ll do our best to help you out.
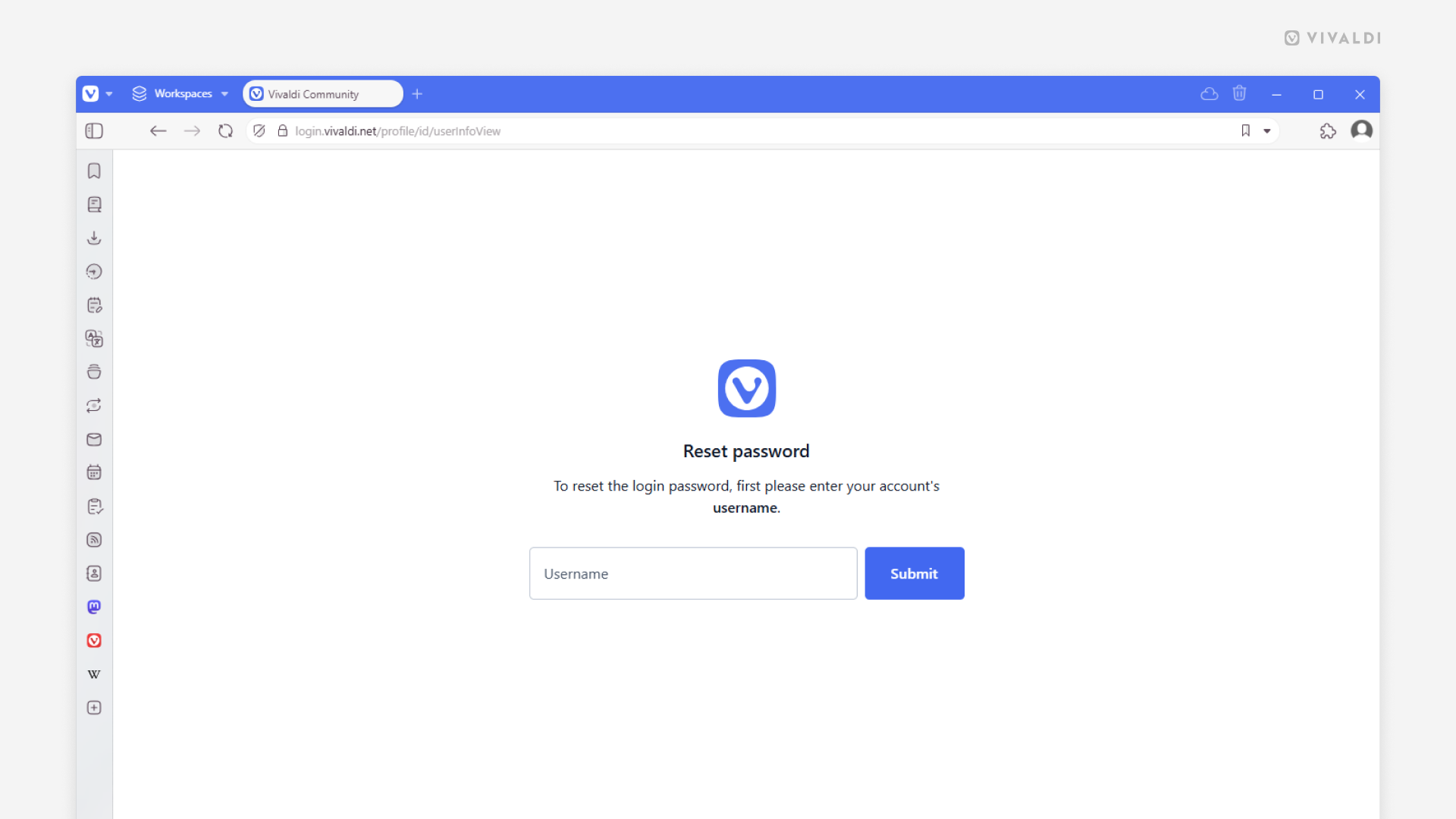
Tip #669
March 12, 2025
Pick the most suitable layout for your blog – Classic, Simple, or Magazine.
Let your blog content stand out by selecting the most fitting and aesthetically pleasing layout for your blog on blogs.community.vivaidi.xyz.
- Classic – A classic single-column blog layout with a sidebar on the right.
- Simple – A straightforward, single-column layout with the option to add widgets to the footer.
- Magazine – A multi-column posts view with the option to add widgets to the footer.
To change the layout:
- Go to the blog’s Dashboard > Appearance > Themes.
- Hover over the options and click on “Live Preview” to get a sneak peek into what your blog would look like.
- Click “Activate” to switch themes.
- Click “Customize” to make adjustments.
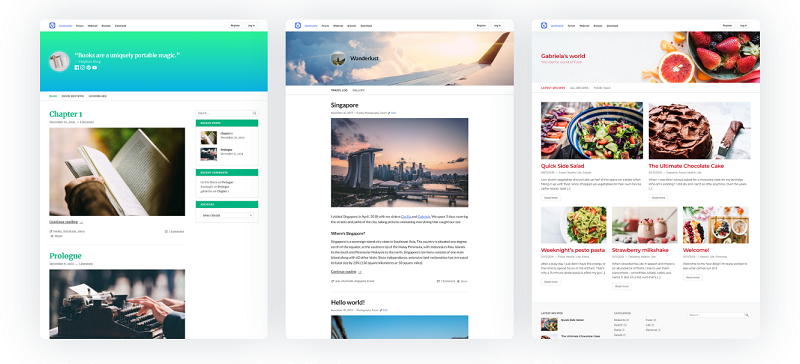
Tip #665
March 6, 2025
Keep conversations private on Vivaldi Social.
In addition to public posts, you can send direct messages on Vivaldi Social, which will be visible only to those who you mention/tag in the message. If you want to allude to someone, but don’t want them to see the message, exclude the @ symbol from in front of their user handle.
All private conversations can be viewed and managed on the “Private mentions” page.
To send a private message:
- Compose your message.
- In the message, mention everyone who should see it.
- From the message options menu, for visibility select “Specific people”.
- Click “Post” to send the message.
Please note that private messages on Mastodon are not end-to-end encrypted, so be cautious of the information you share.
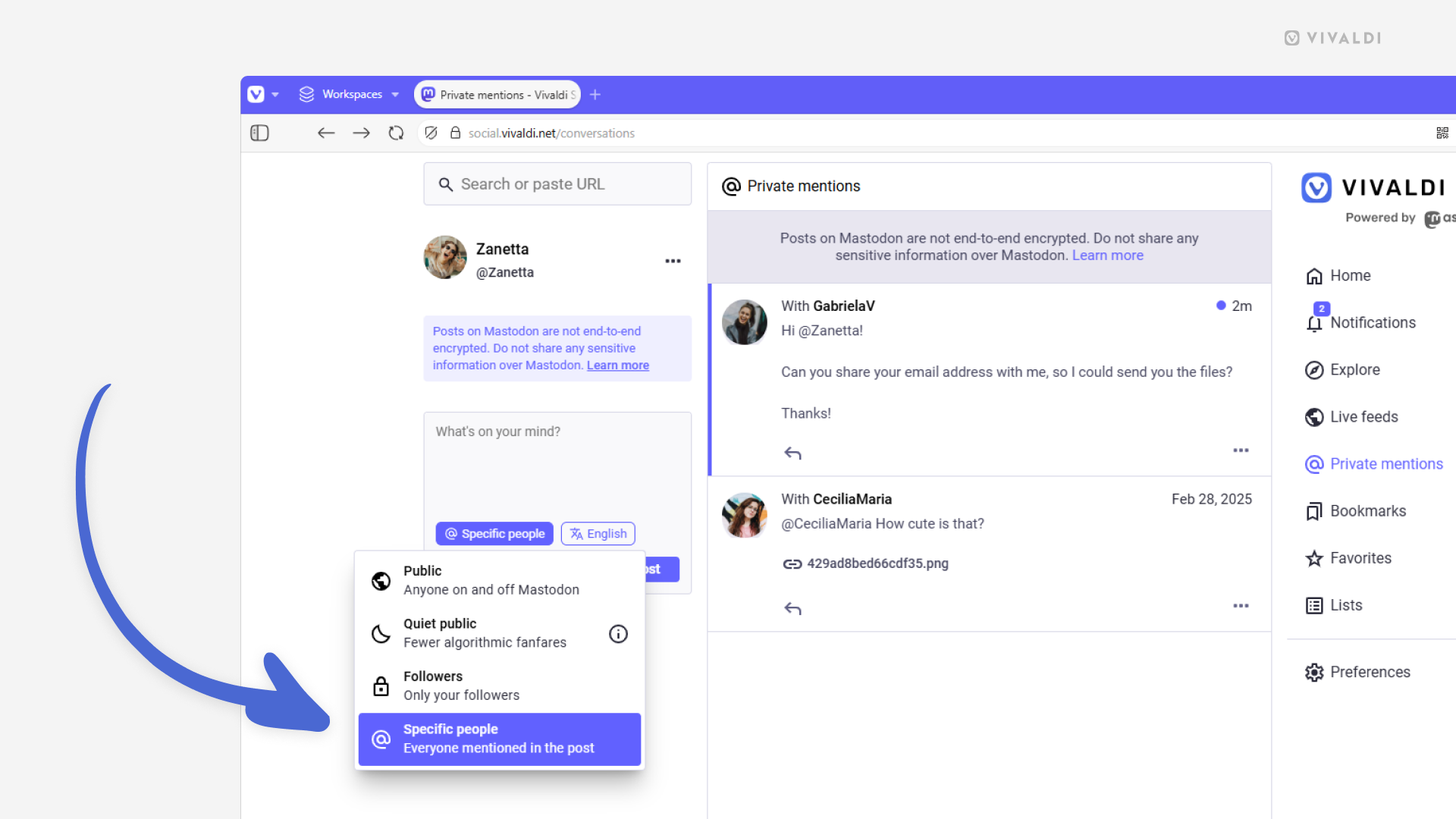
Tip #657
February 21, 2025
Check out top trends on Vivaldi Social with a quick glance at the corner of the page.
Mastodon has made it easy to see which hashtags are currently most used on Vivaldi Social. The top three are conveniently located at the corner of the page (exact location depends on your chosen theme). The full list, as well as trending posts and news, can be found on the Explore page. If you wish to keep your main Vivaldi Social view clean of trends, you do have the option to hide the section.
To hide currently trending topics from view:
- Go to Preferences > Appearance > Discovery.
- Disable “Show today’s trends”.
- Click “Save Changes”.
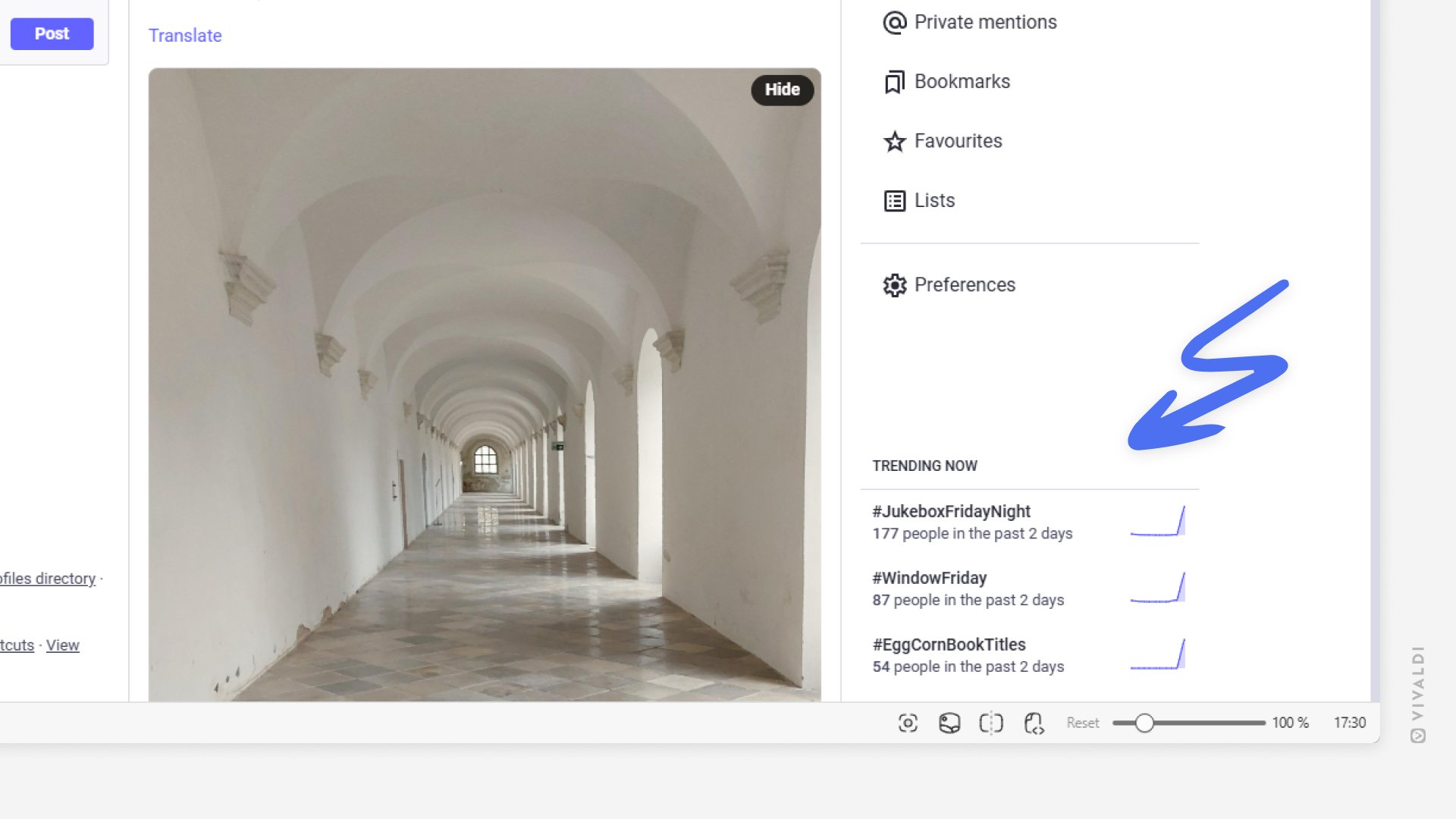
Tip #655
February 19, 2025
Keep an eye on new posts from your favorite bloggers in the Vivaldi Community.
All Vivaldi Community members can host their own WordPress-backed blog on community.vivaidi.xyz. As a reader, you can follow your favorite blogs and stay up to date with new posts in a few different ways. Pick the one you like best!
To view recent posts from blogs you follow, either:
- Scroll to the bottom of the Community homepage on community.vivaidi.xyz to see the 3 latest posts.
- Go to blogs.community.vivaidi.xyz and select “Following” from the menu on the right.
- On the blog’s Dashboard > Reader, select “Following” from the menu on the right.
In addition, you can subscribe to each blog using Vivaldi Feeds.
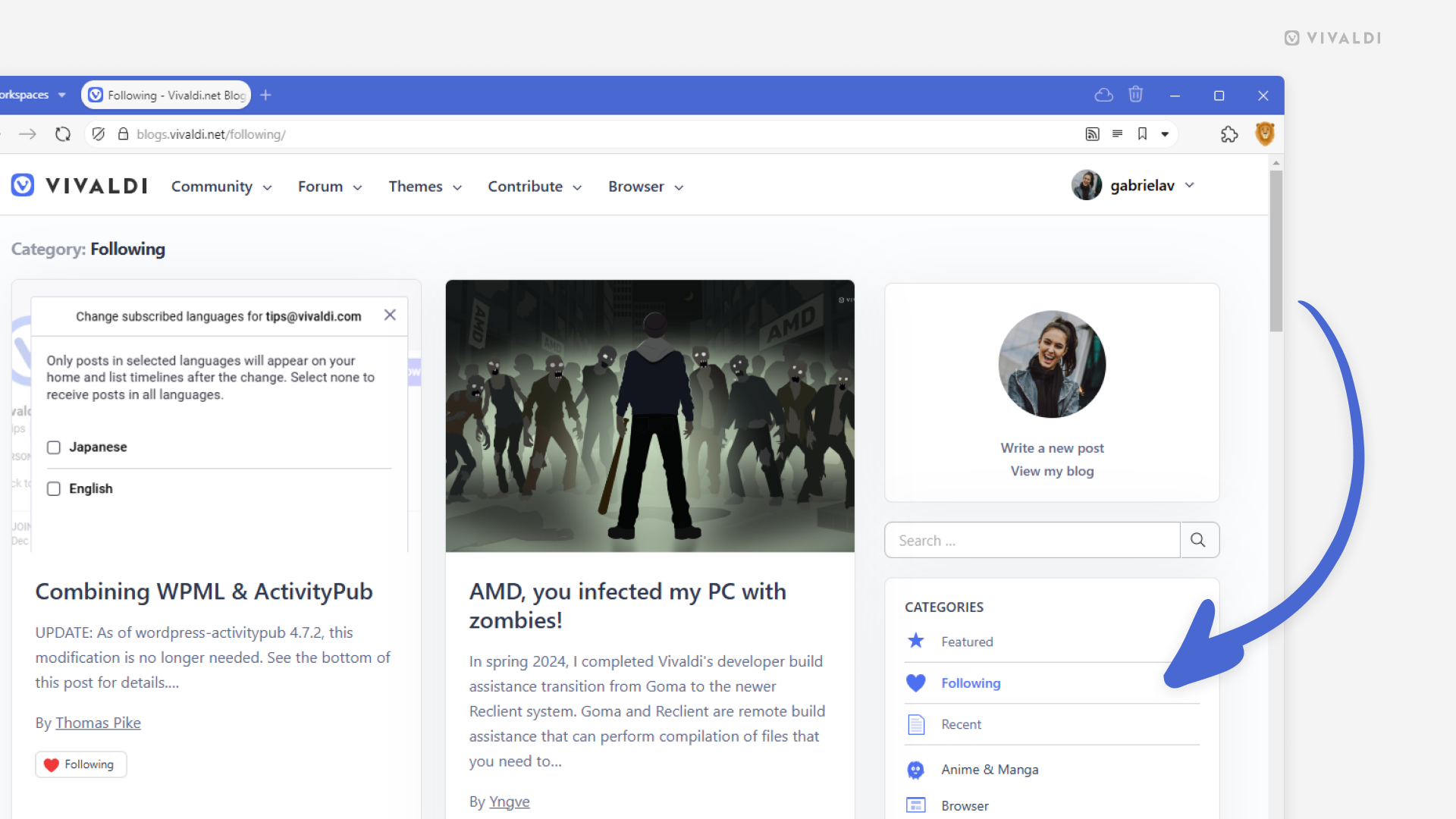
Tip #647
February 7, 2025
Access Vivaldi Social from Mastodon apps.
Vivaldi Social can be accessed from any web browser by logging in on the link https://social.community.vivaidi.xyz/. Mastodon also supports Progressive Web Apps.
In addition to the web version, you can access your Vivaldi Social account from various apps built for Mastodon. Check out the selection of available apps for both mobile and desktop on https://joinmastodon.org/apps.
To login to Vivaldi Social from an app:
- Install the app of your choice.
- Select Log In or the option that allows you to pick your Mastodon server.
- Enter Vivaldi Social’s domain name –
social.community.vivaidi.xyz. - Select logging in with community.vivaidi.xyz.
- Enter your Vivaldi account’s username and password.
- Give the app permission to access your account and its data.
The steps you need to follow may differ slightly from what’s listed here, depending on how the app’s onboarding process has been implemented. Furthermore, the in-app experience will likely be a little different from the web version as well. Explore the different apps to find the one you like best.
Tip #640
January 29, 2025
Choose how fast emails in Vivaldi Webmail should be marked as read.
When you’re viewing your Vivaldi account’s email in Vivaldi Webmail instead of the browser’s mail client, Vivaldi Mail, there are things you can adjust to make your experience in Webmail match your preferences. For example, how fast the emails you open will be marked as read, if at all.
To adjust mark as read speed:
- Go to Settings > Preferences > Mailbox View > Main Options.
- For “Mark messages as read” make a choice between:
- Never
- Immediately
- After 5 seconds
- After 10 seconds
- After 20 seconds
- After 30 seconds
- Click “Save”.
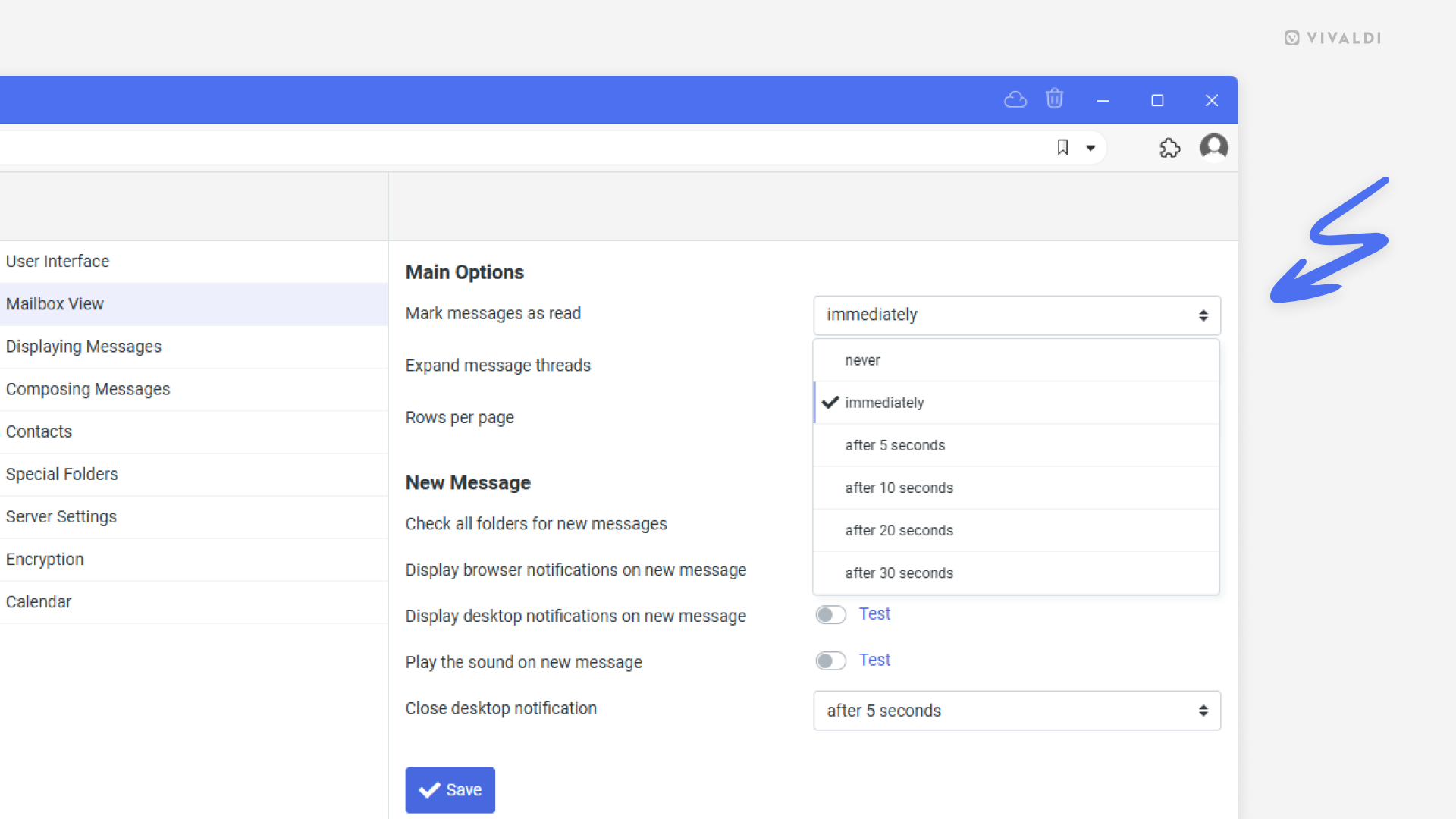
Tip #634
January 21, 2025
Customize your Vivaldi blog’s post link structure.
You can create a custom URL structure for your Vivaldi blog’s permalinks. Custom URL structures can improve the aesthetics, usability, and forward-compatibility of your links.
To update the permalink structure:
- Go to your blog’s Dashboard on community.vivaidi.xyz (while on your blog’s page, click on the blog’s title on the black menu bar).
- From the menu on the left side, go to Settings > Permalinks.
- Check out the examples and elect the link structure you like.
- Click “Save Changes”.
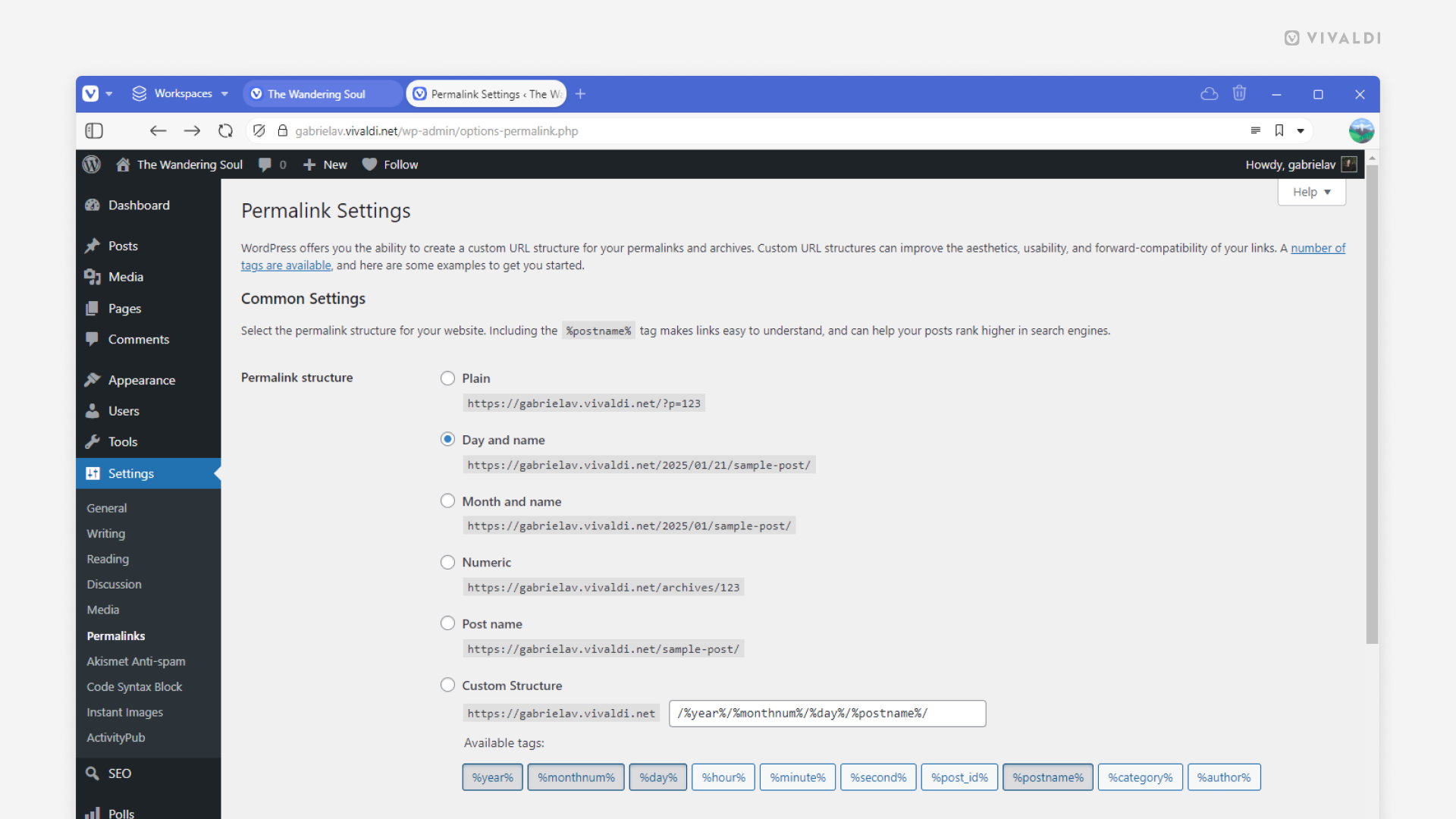
Tip #630
January 15, 2025
Join in the conversation on Vivaldi Team’s blog posts.
We post about big browser releases, small updates, and other cool news on our Vivaldi Blog and we love to see your comments to our posts. The original discussion threads are hosted on the Vivaldi Forum, but are mirrored below each article on vivaidi.xyz.
To participate in the conversation, simply log in to your Vivaldi account below the blog post and post your message.
Alternatively, log in on the Vivaldi Forum and find the discussion thread with the same title as the article either in the Vivaldi Blog category or in one of the platform specific News or Snapshot categories.
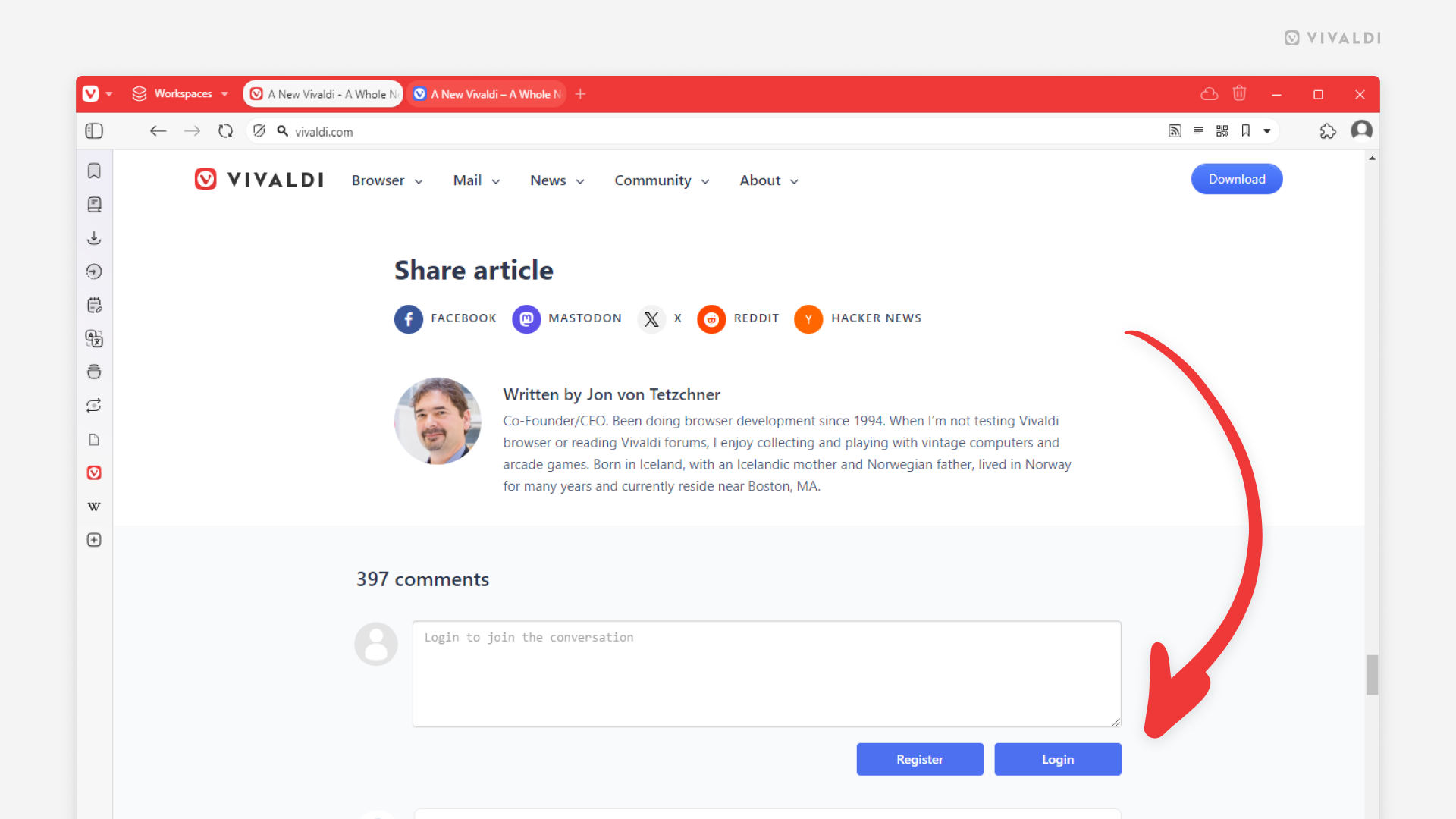
Tip #626
January 9, 2025
Quickly find out more about people on Vivaldi Social from profile previews.
As you scroll through posts on Vivaldi Social, you’re bound to come across new profiles that get you curious about who the person is. You can get a quick overview of the author from profile previews.
To preview a profile:
- Find a post that has piqued your interest.
- Hover over the author’s display name.