Vivaldi Tips
A huge collection of Vivaldi browser tips, tricks and hacks.
Tip #96
August 31, 2022
Create new Notes from highlighted text on a web page.
Vivaldi’s Notes is an awesome digital note-taking tool that makes it possible to jot things down right in your browser. You can type up your notes, paste text to notes or quickly create a new note from text on a web page. To make a note of something you’ve found on a web page:
- Select the text you want to turn into a new note.
- Right-click on the highlighted text and select Copy to Note from the context menu.
In addition to the content, the note will include a screenshot of the page (can be disabled in Panel Settings), source link and creation date.

Tip #95
August 30, 2022
Reopen recently closed tabs from trash.
Whether you accidentally closed a tab/window or changed your mind after closing it, there’s no need to navigate to it from the start. Instead use one of the following ways to reopen closed tabs.
Open the most recently closed tab
- Right-click on the Tab Bar and select Reopen Closed Tab.
- Hold down the Shift key and click on the Closed Tabs button on the Tab Bar.
- Click with the middle mouse button on the Closed Tabs button on the Tab Bar.
- Use the Keyboard Shortcut Ctrl+Z or Ctrl+Shift+T (Cmd Z or Cmd Shift T on macOS).
- Hold down the right mouse button and move the mouse ↑ and → to reopen the tab with a Mouse Gesture.
- Type “Reopen Closed Tab” in Quick Commands.
Keep using the action to reopen more recently closed tabs.
View and open recently closed tabs from the Tab Bar
- Look for the
 Show Closed Tabs button on the right side of the Tab Bar (bottom, if you use a vertical Tab Bar) and click on it.
Show Closed Tabs button on the right side of the Tab Bar (bottom, if you use a vertical Tab Bar) and click on it. - From the menu that opens, click on the link you want to reopen.

View and open recently closed tabs from the Window Panel
- Open the Window Panel.
- Scroll past your open tabs and open the folder of
 Closed Tabs.
Closed Tabs. - Double-click on the link you want to reopen.
View and open recently closed tabs on Android
- Open the Tab Switcher.
- Navigate to the
 Closed Tabs tab.
Closed Tabs tab. - Tap on the link you want to reopen.
Tip #94
August 29, 2022
Open all bookmarks in a folder in one move.
If you save links that you often use together as Bookmarks in the same folder, you can open all bookmarks in the folder all at once. To do that:
- Right-click on the folder name to open the context menu.
- Select:
- Open in New Tab,
- Open in New Background Tab,
- Open (first bookmark will be opened in the active tab),
- Open in New Window,
- Open in New Private Window.
You can use this method in the Bookmark Panel, Bookmark Manager, Bookmark Bar, Bookmark Menu and Speed Dial.
Tip #93
August 26, 2022
Choose a custom Theme color for Vivaldi on Android.
By default, with a light theme, Vivaldi on Android will change the Address and Tab Bar colors based on the open website. To change the accent color:
- Go to the
 Vivaldi menu > Settings > Appearance > Themes.
Vivaldi menu > Settings > Appearance > Themes. - Choose between:
- Adaptive color based on the open web page,
- One of the preset colors,
- Custom color (insert the color’s Hex value).
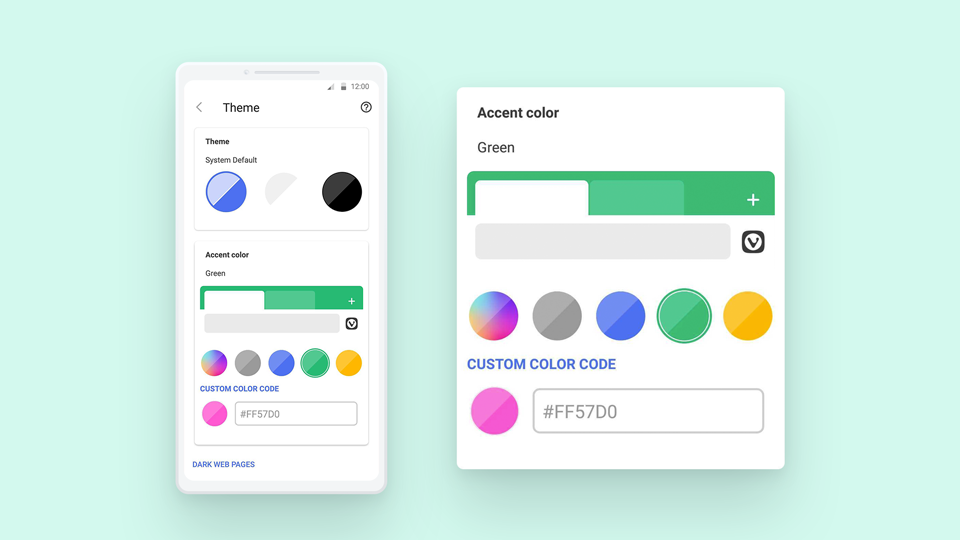
Tip #92
August 25, 2022
Mute Tabs and Web Panels you want to keep silent.
Whether you’re streaming audio or video, getting notifications from a messaging service or browsing sites that make noise, occasionally it’s necessary to silence them to focus on sounds from a single source or to have complete piece and quiet.
To mute and unmute Tabs in Vivaldi, use one of the following options:
- Click on the
 speaker icon on the tab, when the tab is currently playing audio.
speaker icon on the tab, when the tab is currently playing audio. - Right-click on the tab and select Mute Tab.
- Type “Mute / Unmute Tab” in Quick Commands
- Set a Keyboard Shortcut or a Mouse Gesture for the action.
- To mute multiple tabs, select the tabs, right-click on one of them and select Mute # Tabs from the context menu.
- To mute all background tabs, right-click on a tab and select Mute Other Tabs.
When the tab is muted, in place of the website’s logo, you’ll see a  muted speaker icon.
muted speaker icon.

To mute and unmute Web Panels, right-click on the web panel’s icon on the Panels bar and select Mute Panel.
Tip #91
August 24, 2022
Remove distractions and focus on the article by enabling Reader View.
Web pages often come with a lot of content on them and focusing on the article you’re there to read can be a bit difficult with all the distractions. Enabling Reader View removes all but the main article, allowing you to focus on what’s important.
To enable Reader View:
- Open the article’s page you want read distraction free.
- On the right side of the Address Field, click on the
 Reader View button to enable and later disable Reader View.
Reader View button to enable and later disable Reader View.
To adjust settings, such as font size, line height or color scheme, click on the  Settings button in the top right corner of the page or go to Settings > Webpages > Reader.
Settings button in the top right corner of the page or go to Settings > Webpages > Reader.
Tip #90
August 23, 2022
Add a custom signature to your email accounts in Vivaldi Mail.
A signature is a personalized section that is automatically added to the end of all messages you send from Vivaldi Mail (or other mail clients).
To add a signature in Vivaldi:
- Go to Settings > Mail > Mail Accounts.
- Select the account you want to add a signature for.
- In the Identity section, focus on the Signature field.
- Enter your custom signature.
If you need additional text formatting options or want to add an image to the signature, tick the box for Enable Rich Text and Images below Signature field.
To add an image, drag and drop the file to the signature field.

Tip #89
August 22, 2022
Customize Speed Dials from Quick Settings.
You can always customize your Start Page and Speed Dials from the main Settings page. To see the changes, though, you have to go back and forth between Settings and the Start Page. An alternative is to make the changes in the Quick Settings panel on the Start Page itself. That way you can see the changes immediately.
To customize the Speed Dial via Quick Settings:
- Open the Start Page.
- Open
 Quick Settings from the top right corner of the page.
Quick Settings from the top right corner of the page. - Go to the Speed Dial Appearance section.
- There you can:
- Adjust the thumbnail size.
- Set the maximum number of speed dial columns that can be displayed.
- Choose whether to display the titles of the speed dials.
- Toggle off and on Add and Delete buttons.
Tip #88
August 19, 2022
Prevent animated images from playing.
When you load a page, then by default all images are loaded and animated ones play on a loop. If constantly moving images are a disturbance for you, you can prevent it with a simple setting change.
To stop images from moving:
- Click on
 Toggle images and animation on the Status Bar.
Toggle images and animation on the Status Bar. - For Play Image Animation select either Once, if it’s ok to go through the animation one time, or Never, if you don’t want them to move at all.
- Reload the page.

Tip #87
August 18, 2022
Do a quick clean up on Android by closing all tabs at once.
It’s easy to accumulate an abundance of tabs, so every now and then it’s good to close them. You can of course close them one by one, which gives you the chance to review the tabs you’re closing or you can be bold and close them all at once.
To close all tabs:
- Open the Tab Switcher.
- Click on the
 menu button at the top of the page.
menu button at the top of the page. - Select Close All Tabs.
To leave the active tab open, select Close Other Tabs.

Tip #86
August 17, 2022
Filter search results in Quick Commands to find exactly what you’re looking for.
To search only a specific category in Quick Commands, you can use a the following keywords in front of the search term to filter out only relevant results:
- Bookmarks –
bookmark: - Notes –
note: - Open and Closed Tabs –
tab: - Browsing History –
history: - Commands –
command: - Page Actions –
action:
An example:
- Press F2 / ⌘ E to open Quick Commands.
- Type “bookmark:” followed by your search term.
- If the needed search result isn’t highlighted already, use up and down keyboard keys to select the bookmark you were looking for.
- Press Enter or click on the bookmark to open it.
It’s also possible to use shorter keywords like bkm: (bookmark), tb: (tab), cmd: (command) and other alternative search terms derived using regular expression.
Tip #85
August 16, 2022
Get a hierarchical overview of your blog post by opening the List View.
When writing a blog post or creating a new page on your blog on Vivaldi.net, you can get a better overview of the blocks used in the blog and select blocks to work on from the List View.
To open List View, click on the  List View button in the top left corner of the page.
List View button in the top left corner of the page.
To focus on a block and edit it, click on the block in the List View.
To close List View, click on the same  List View button or on the
List View button or on the  Close button in the top right corner of the List View panel.
Close button in the top right corner of the List View panel.


