Vivaldi Tips
A huge collection of Vivaldi browser tips, tricks and hacks.
Tip #658
February 25, 2025
Open the Notes Panel automatically when creating a new note from text selection.
A good starting point for a new note is selecting a snippet of text on a web page and turning it into a note by right-clicking on the highlighted text and selecting “Copy to Note”. To edit and organize the new note further, you can make the Notes Panel open automatically to get to the note faster.
To make the Notes Panel open automatically:
- Go to Settings > Panel > Notes Panel.
- Enable “Open Panel Automatically”.
Tip #657
February 21, 2025
Check out top trends on Vivaldi Social with a quick glance at the corner of the page.
Mastodon has made it easy to see which hashtags are currently most used on Vivaldi Social. The top three are conveniently located at the corner of the page (exact location depends on your chosen theme). The full list, as well as trending posts and news, can be found on the Explore page. If you wish to keep your main Vivaldi Social view clean of trends, you do have the option to hide the section.
To hide currently trending topics from view:
- Go to Preferences > Appearance > Discovery.
- Disable “Show today’s trends”.
- Click “Save Changes”.
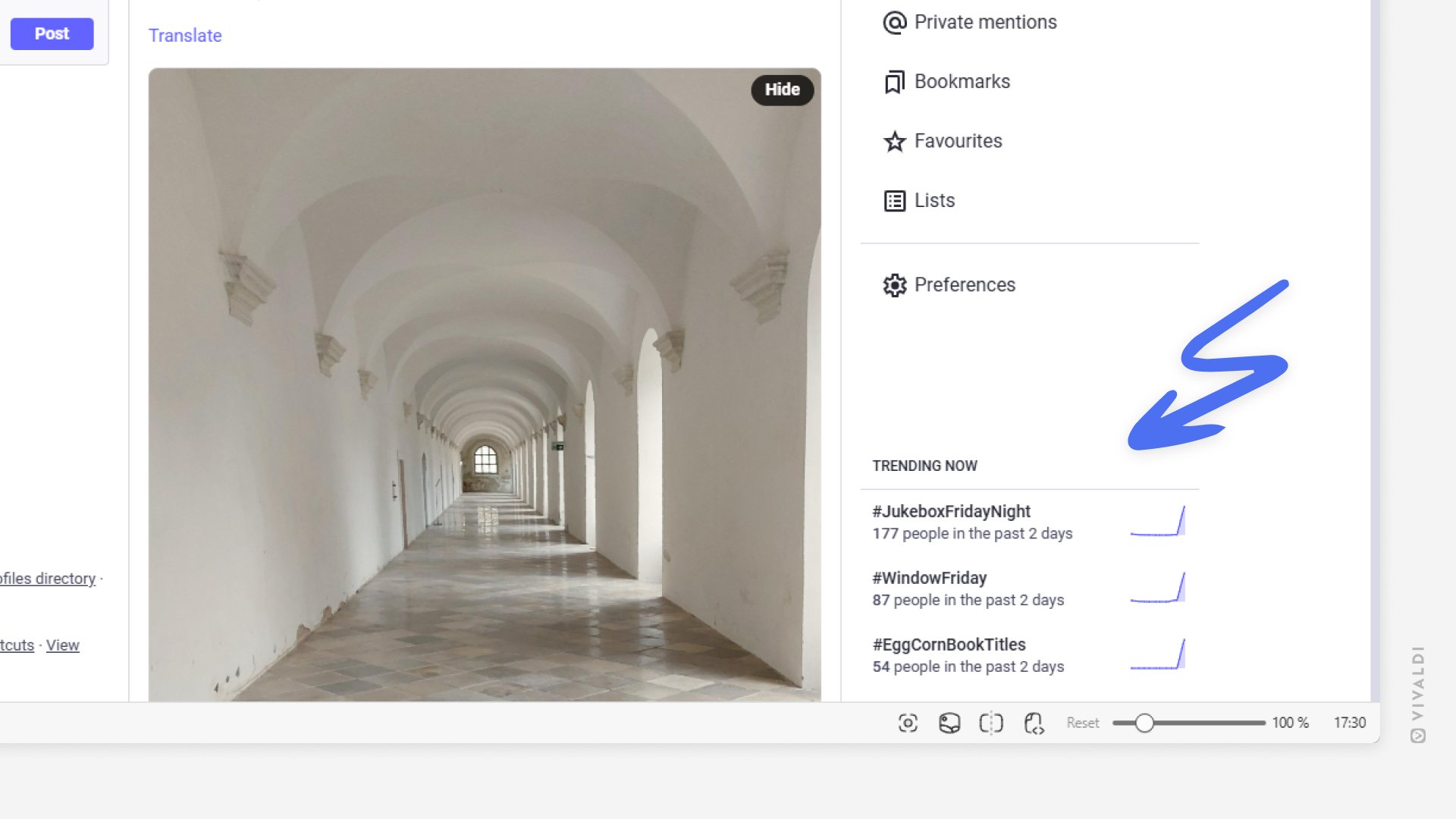
Tip #656
February 20, 2025
Find open tabs on mobile instantly with Tab Switcher’s search function.
If you have ever struggled to locate a specific tab, this feature will be a game changer. In the Tab Switcher, you can search through all your open tabs, and should the tab you’re looking for no longer be open you can continue to search for the page on the web.
To search for an open tab:
- Open the Tab Switcher.
- Tap on the Search button in the top right corner on Android and the top left on iOS.
- Start typing the tab’s title or URL.
- Tap on the result to open the tab.
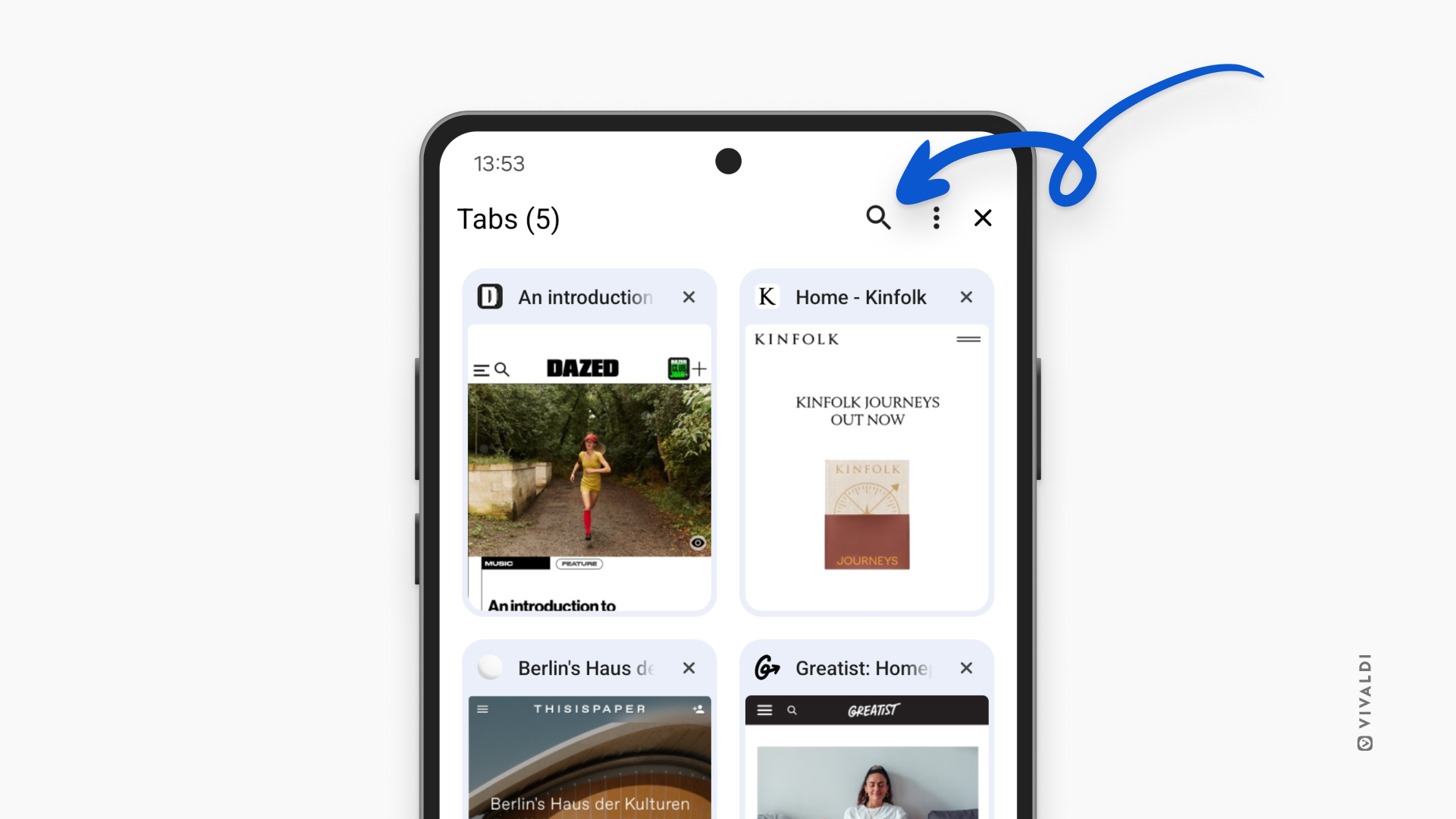
Tip #655
February 19, 2025
Keep an eye on new posts from your favorite bloggers in the Vivaldi Community.
All Vivaldi Community members can host their own WordPress-backed blog on community.vivaidi.xyz. As a reader, you can follow your favorite blogs and stay up to date with new posts in a few different ways. Pick the one you like best!
To view recent posts from blogs you follow, either:
- Scroll to the bottom of the Community homepage on community.vivaidi.xyz to see the 3 latest posts.
- Go to blogs.community.vivaidi.xyz and select “Following” from the menu on the right.
- On the blog’s Dashboard > Reader, select “Following” from the menu on the right.
In addition, you can subscribe to each blog using Vivaldi Feeds.
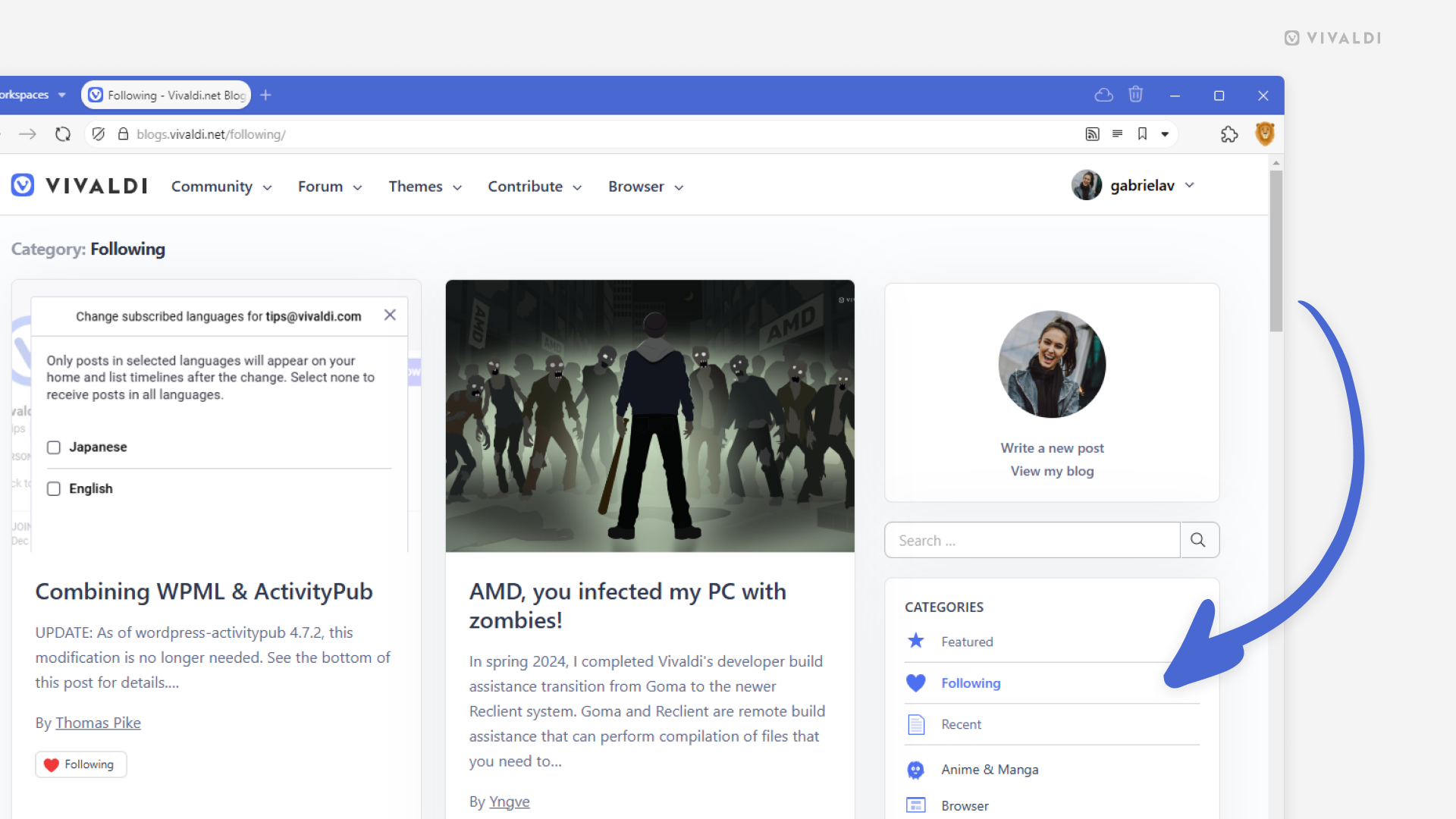
Tip #654
February 18, 2025
Open context menus with long clicks on the toolbar buttons.
Everyone knows that right-clicking on elements in the browser and on web pages opens a menu with a myriad of useful options. But there’s a lesser-known option in Vivaldi that works well on Vivaldi’s toolbar buttons and in Vivaldi Mail.
To open toolbar button context menus, simply click on the button with the left mouse button and hold it down until the menu opens. Then select the option you need.
Tip #653
February 17, 2025
Reload all tabs in a Tab Stack with one move.
Keep the page content in your Tab Stacks fresh by reloading them. To do it as efficiently as possible, discover the shortcuts available in Vivaldi that allow you to reload the whole stack in one go.
- Tab Bar / Windows Panel – Right-click on the Tab Stack and select “Reload Tab Stack”.
- Quick Commands – while focusing on one of the grouped tabs, open Quick Commands, type “Reload Tab Stack” to find the command, and press “Enter”.
- Keyboard Shortcut – Go to Settings > Keyboard > Tabs to assign a shortcut for the command and use the keyboard shortcut when focusing on one of the grouped tabs.
- Mouse Gesture – Go to Settings > Mouse > Gesture mapping to create a gesture for the command and use the mouse gesture when focusing on one of the grouped tabs.
- Command Chains + Custom Icons – Create a chain with just one command in Settings > Quick Commands > Command Chains and add its button to your preferred toolbar from the Vivaldi menu > View > Customize Toolbar.
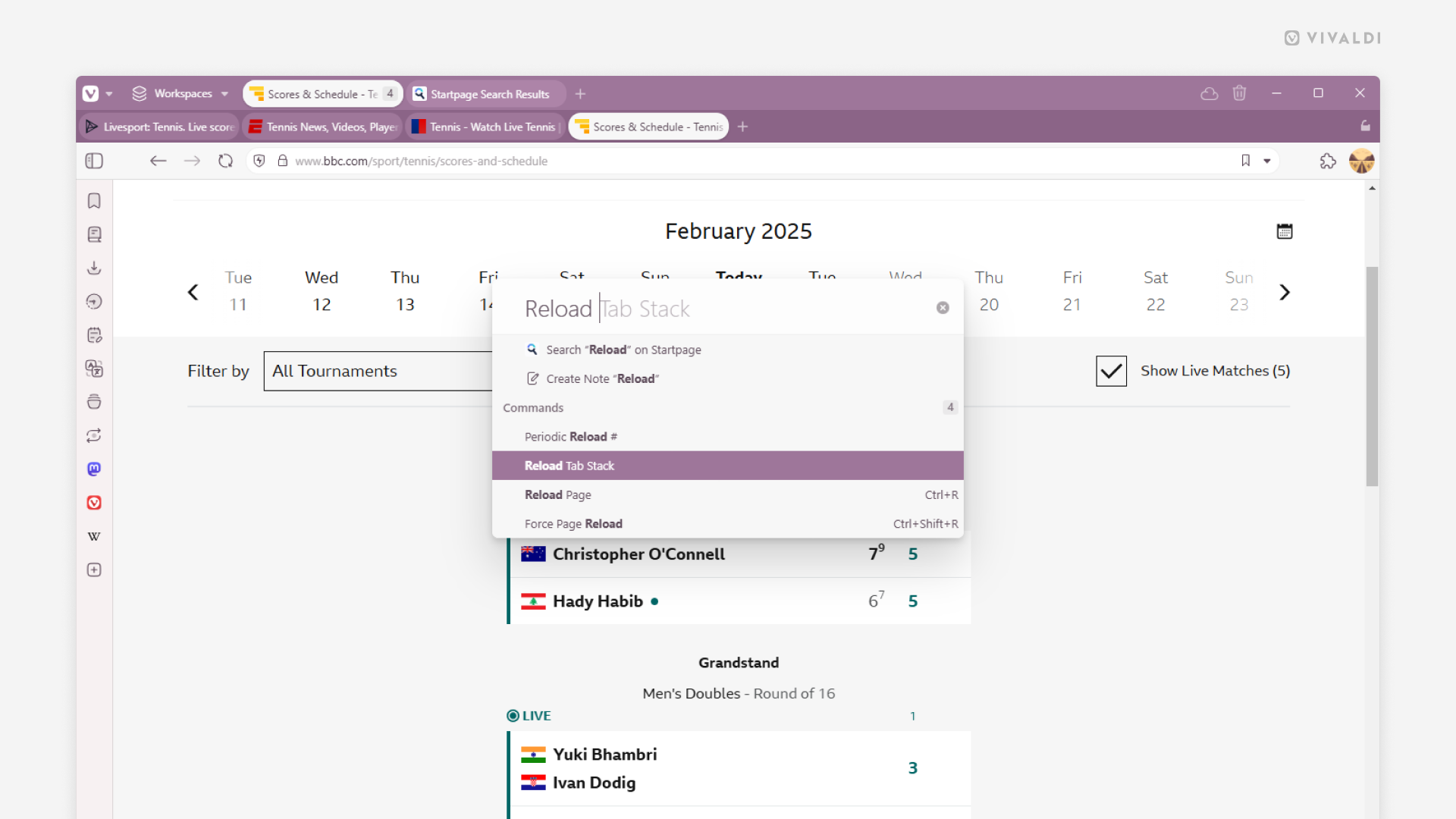
Tip #652
February 14, 2025
Long-press on the Address Field in Vivaldi on iOS to share the page.
Keep your workflow uninterrupted with this swift way to share the active tab’s link with others from your iPhone and iPad.
To share a page:
- Long-press on the Address Bar to open the context menu.
- Select “Share page”.
- Select the suggested contact or app you want to share the page link with.
Check out Tip #605 for an alternative way of sharing pages.
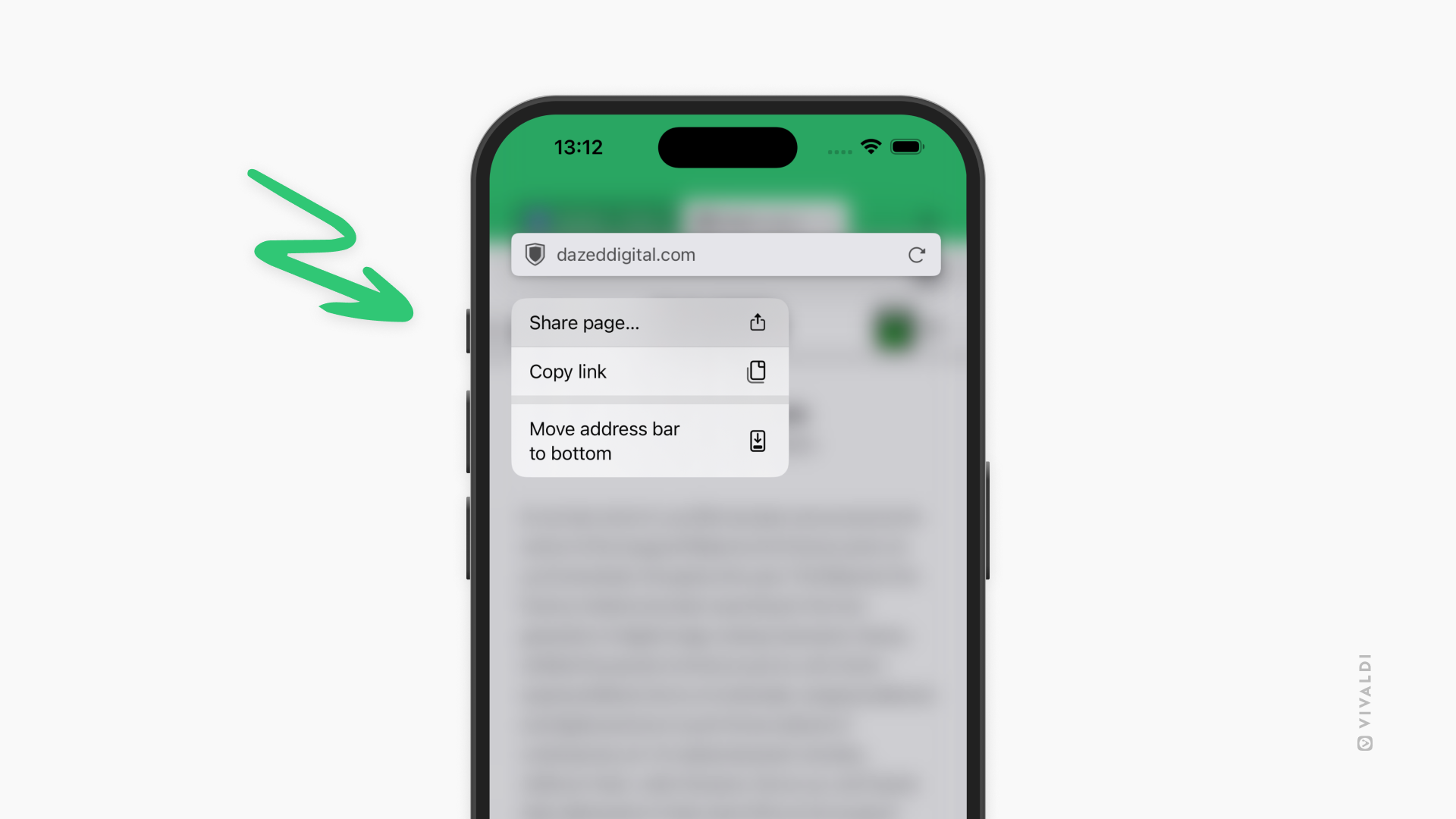
Tip #651
February 13, 2025
Make use of the extra screen real estate on your Android tablet to tile web pages.
While tiling is possible on your Android phone, the small screen makes it difficult to see the content of both tiled web pages. But tablets’ screens fit a lot more, so tiling web pages there makes a lot more sense.
To tile web pages on Android, they need to be open in separate windows. To tile your current Vivaldi window with a new window, open the main Vivaldi menu and select “New Window”. The two Vivaldi windows will be tiled automatically.
To tile Vivaldi with another window you already have open or with a different app:
- Open the tablet’s app switcher menu.
- Tap on Vivaldi’s logo and select “Open in split screen view”.
- Browse through your apps and tap on the one you want to tile Vivaldi with.
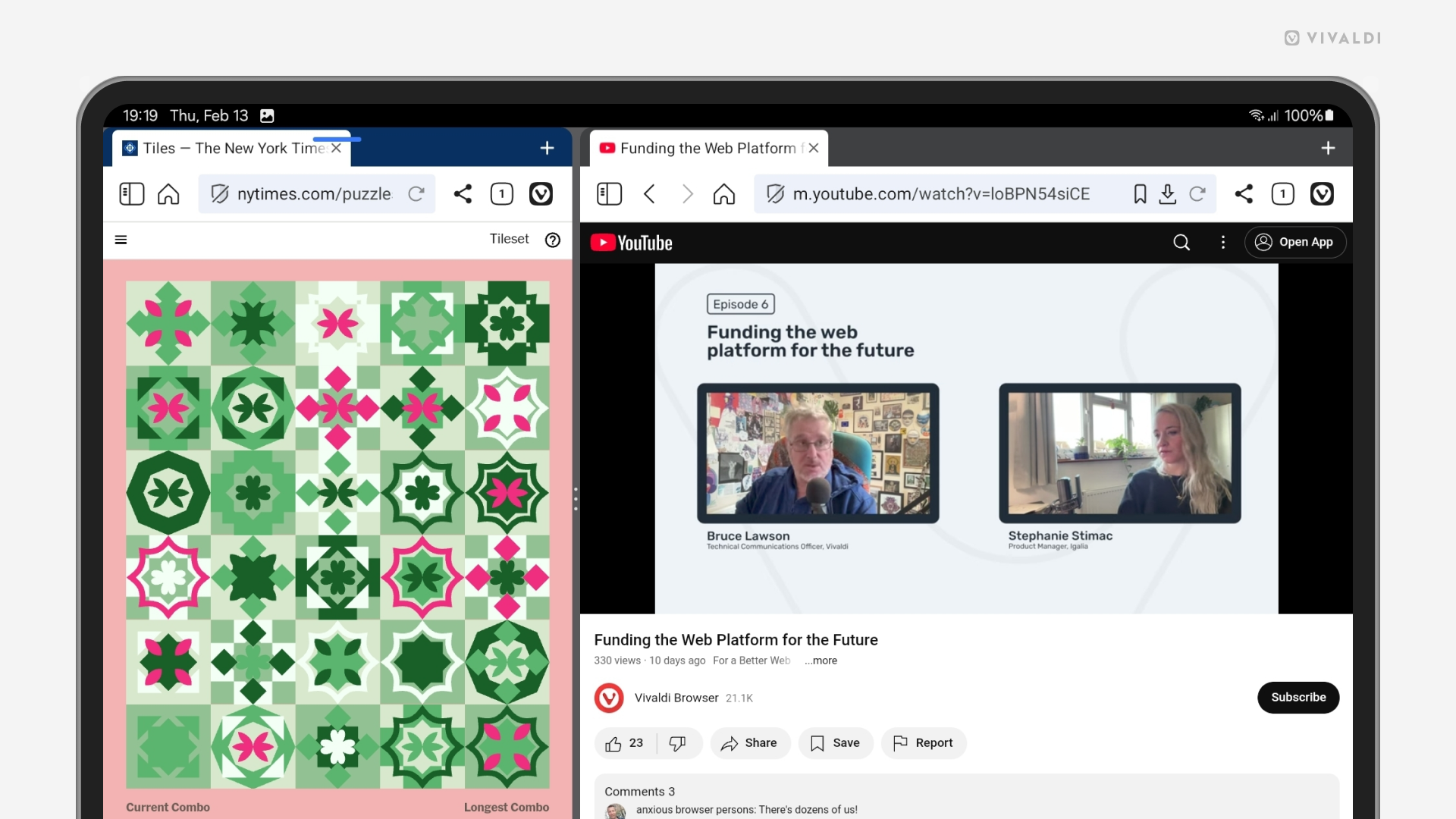
Tip #650
February 12, 2025
Keep duplicated tabs together or open the clone as the last tab? The choice is yours.
Duplicating a tab will make an exact copy of the tab, including its history. It’s a great way to keep the current tab as is and use the clone to keep browsing or to go back in history. But where to open the duplicated tab?
To make your choice for the duplicated tab’s location in the tab hierarchy:
- Go to Settings > Tabs > Duplicated Tab Position.
- Choose between:
- Next to Original Tab, or
- As Last Tab.
Tip #649
February 11, 2025
Keep your Vivaldi Calendar organized by creating separate calendars for tasks and events.
Just like you can group your Bookmarks and Notes into folders, you can also divide the events and tasks in your Vivaldi Calendar into separate calendars. An immaculately organized calendar is a joy to work with.
To add a new calendar:
- Go to Settings > Calendar > Calendars.
- Click on + “Add Calendar” at the bottom of the list of calendars.
- If relevant, select which account you want to add the new calendar to.
- Give the calendar a name and a color.
- Choose whether to allow just events, tasks, or both.
- Click “Create Calendar”.
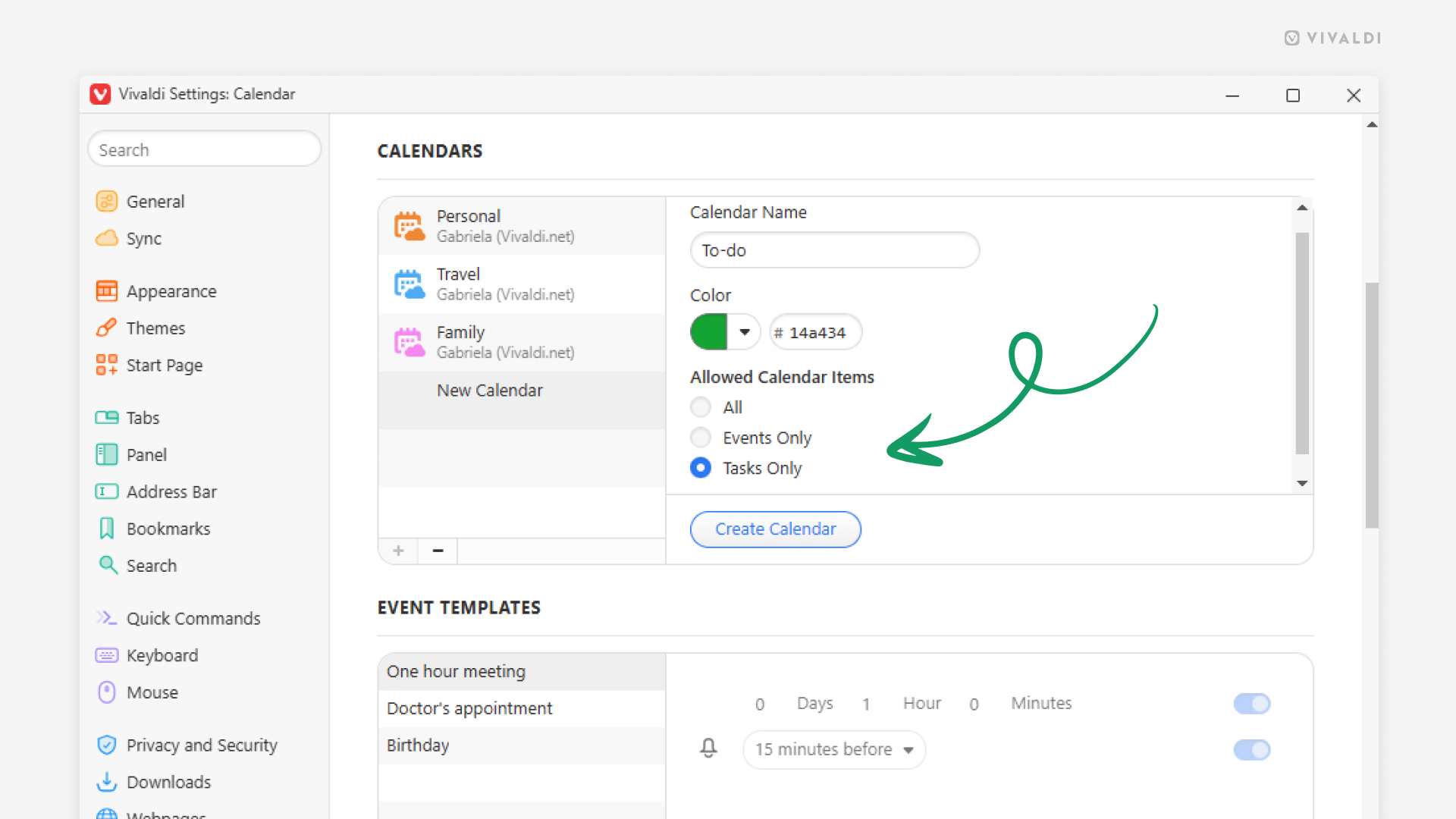
Tip #648
February 10, 2025
Take a shortcut with “Paste and Go” to quickly open a copied link in Vivaldi on iOS.
Skipping one tiny step might not feel like much, but over time the seconds you’ve saved add up, so use the Paste and Go shortcut liberally.
To use Paste and Go:
- Copy a web page link or a piece of text to your clipboard.
- In the active or new tab, focus the Address Field either with a single tap or a long press.
- From the menu, select “Paste and Go” if you’ve copied a link and “Paste and Search” when you’ve copied some text.
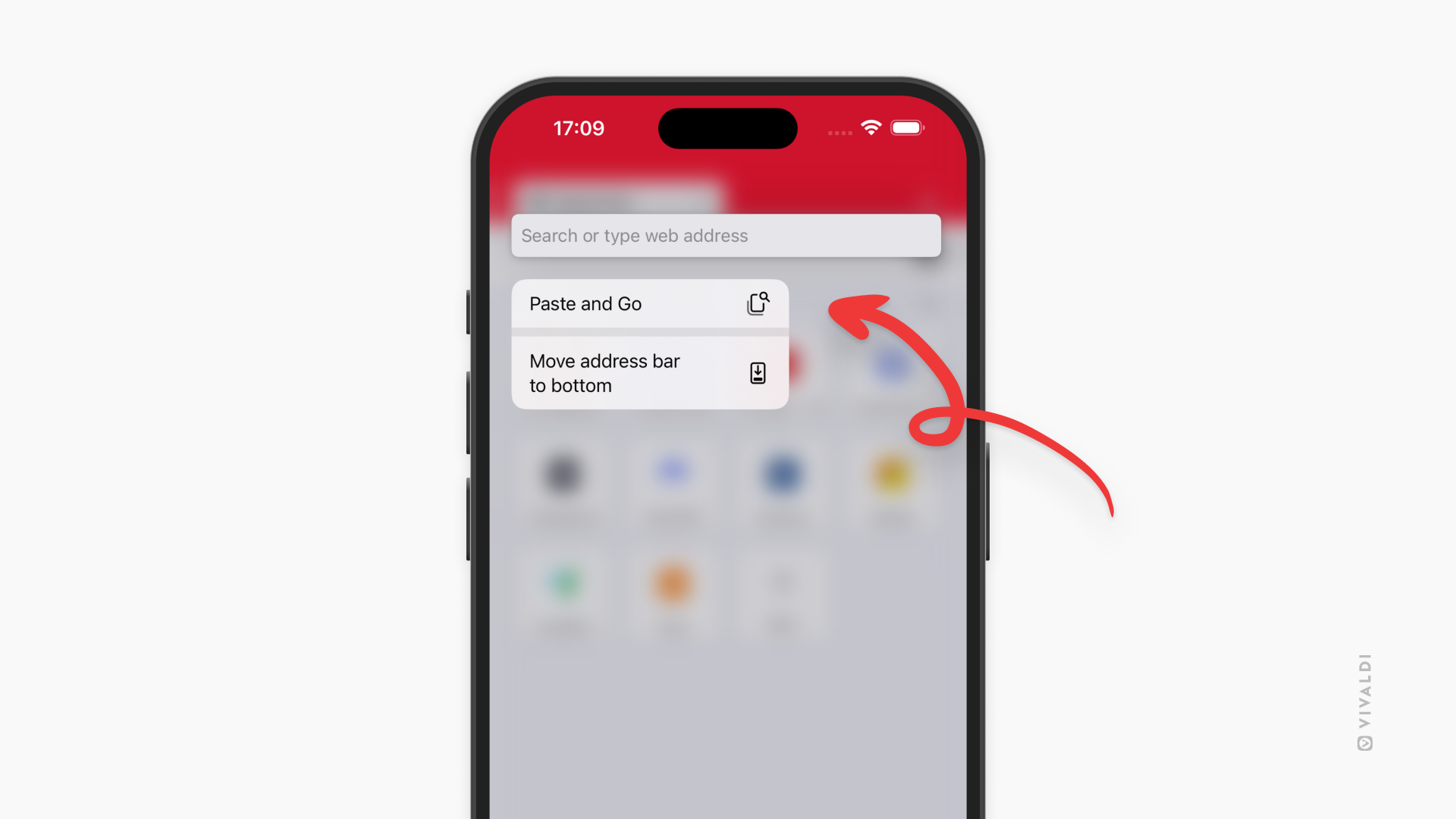
Tip #647
February 7, 2025
Access Vivaldi Social from Mastodon apps.
Vivaldi Social can be accessed from any web browser by logging in on the link https://social.community.vivaidi.xyz/. Mastodon also supports Progressive Web Apps.
In addition to the web version, you can access your Vivaldi Social account from various apps built for Mastodon. Check out the selection of available apps for both mobile and desktop on https://joinmastodon.org/apps.
To login to Vivaldi Social from an app:
- Install the app of your choice.
- Select Log In or the option that allows you to pick your Mastodon server.
- Enter Vivaldi Social’s domain name –
social.community.vivaidi.xyz. - Select logging in with community.vivaidi.xyz.
- Enter your Vivaldi account’s username and password.
- Give the app permission to access your account and its data.
The steps you need to follow may differ slightly from what’s listed here, depending on how the app’s onboarding process has been implemented. Furthermore, the in-app experience will likely be a little different from the web version as well. Explore the different apps to find the one you like best.