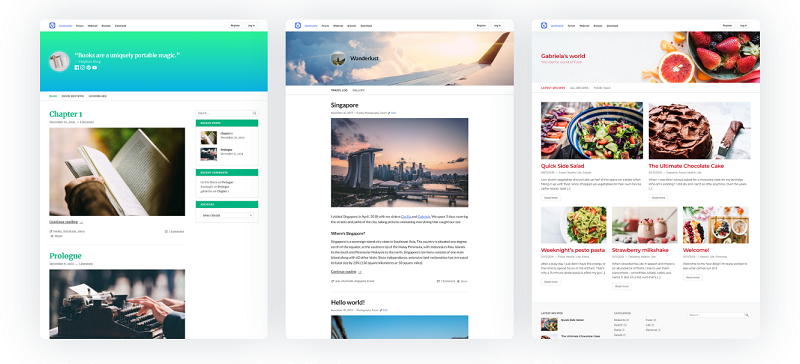Vivaldi Tips
A huge collection of Vivaldi browser tips, tricks and hacks.
Tip #680
March 27, 2025
Enable Proton VPN to protect your online privacy.
In Vivaldi, you can connect to Proton VPN without any extra hassle using your Vivaldi account, giving you a more private and secure browsing experience.
To get started:
- Click the ”VPN” button on the right side of the Address Bar.
- Log in to your Vivaldi account or to your Proton account.
- Click “Connect”.
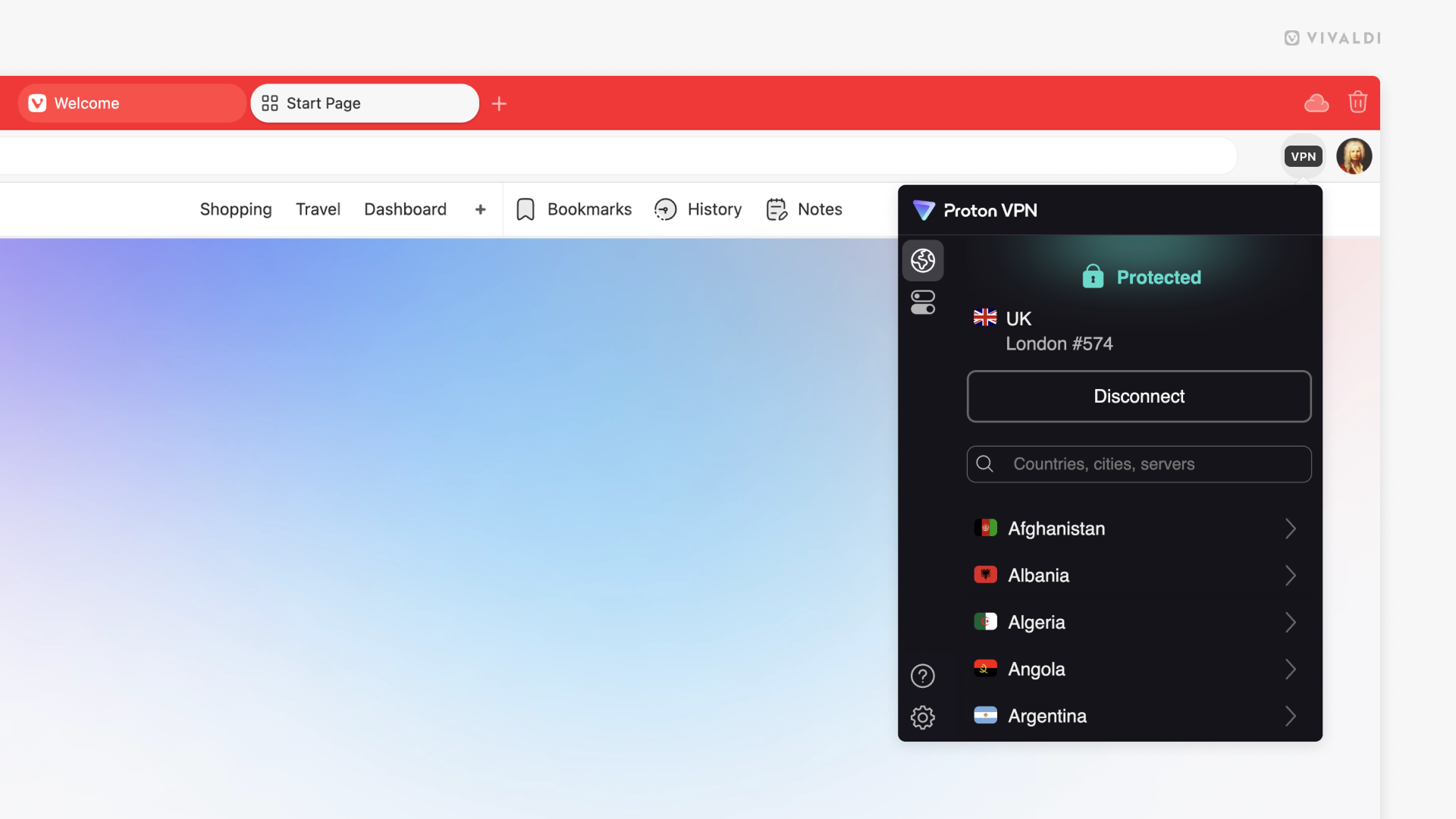
Tip #679
March 26, 2025
Navigate Vivaldi Social using Keyboard Shortcuts.
If you habitually surf the web using only your keyboard, you’ll be glad to learn that in Vivaldi Social a lot can be done using various keyboard shortcuts.
To view the keyboard cheat sheet:
- While you have Vivaldi Social open, press the
?key. - Go to this link – https://social.community.vivaidi.xyz/keyboard-shortcuts.
The shortcuts are always available, but depending on your keyboard you may also need to hold down the Shift key when using the shortcuts. For some actions, such as open post or reply, you first need to focus on the post. Use the Tab and up/down arrow keys for that.
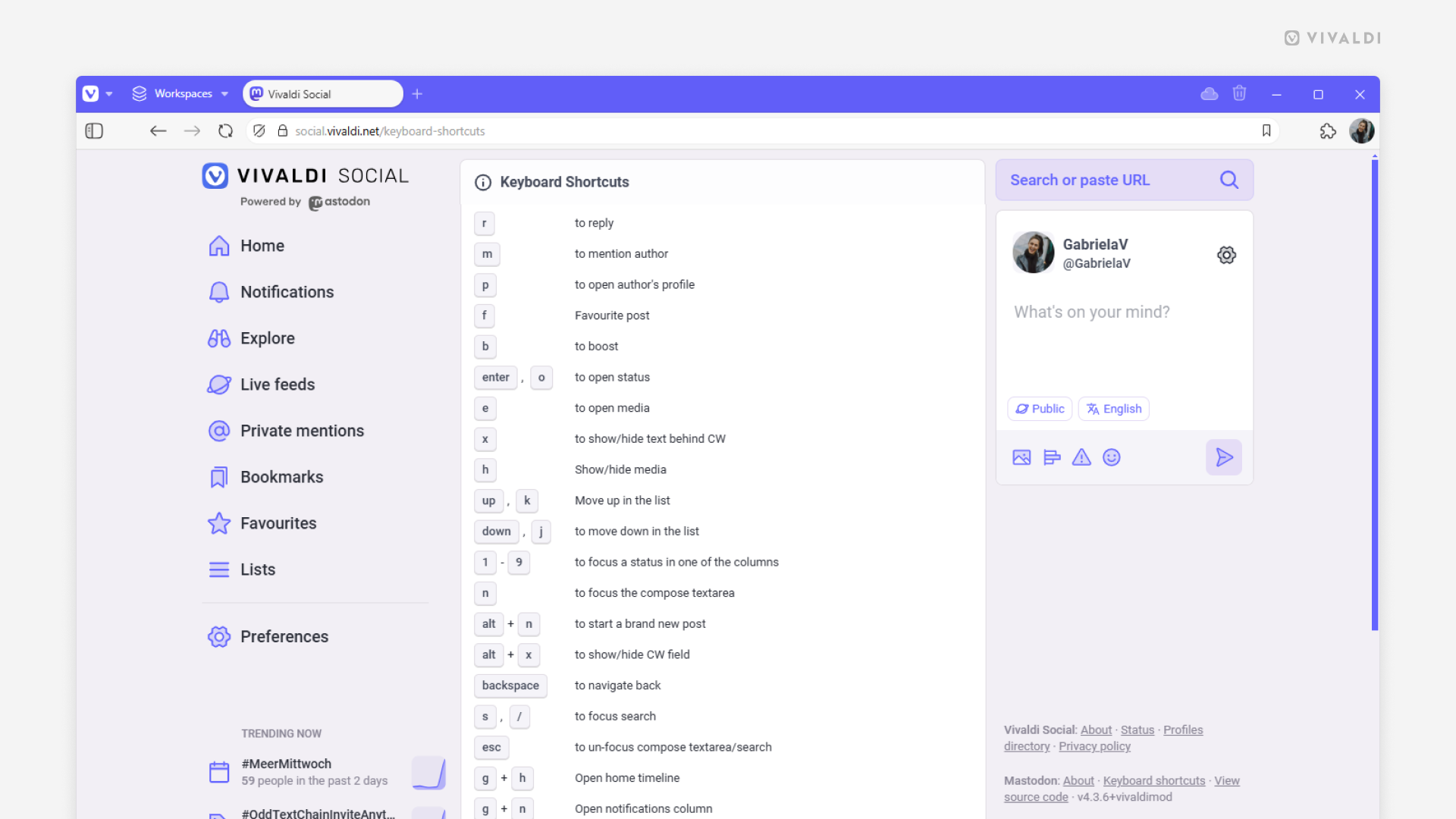
Tip #678
March 25, 2025
Give your notes on mobile distinct names.
Keep your Notes in Vivaldi on Android and iOS neatly organized by adding titles to them. That way you don’t have to waste time looking for a note by just seeing the first couple of words of your notes.
To rename a note in Vivaldi on Android:
- Long-press on a note in the Notes list to select it.
- Tap on the “Edit” button at the top of the Notes Panel.
- Rename the note.
- Tap on “Save”.
To rename a note in Vivaldi on iOS:
- Long-press on a note in the Notes list.
- Select “Rename Title” from the context menu.
- Rename the note.
- Tap on “OK”.
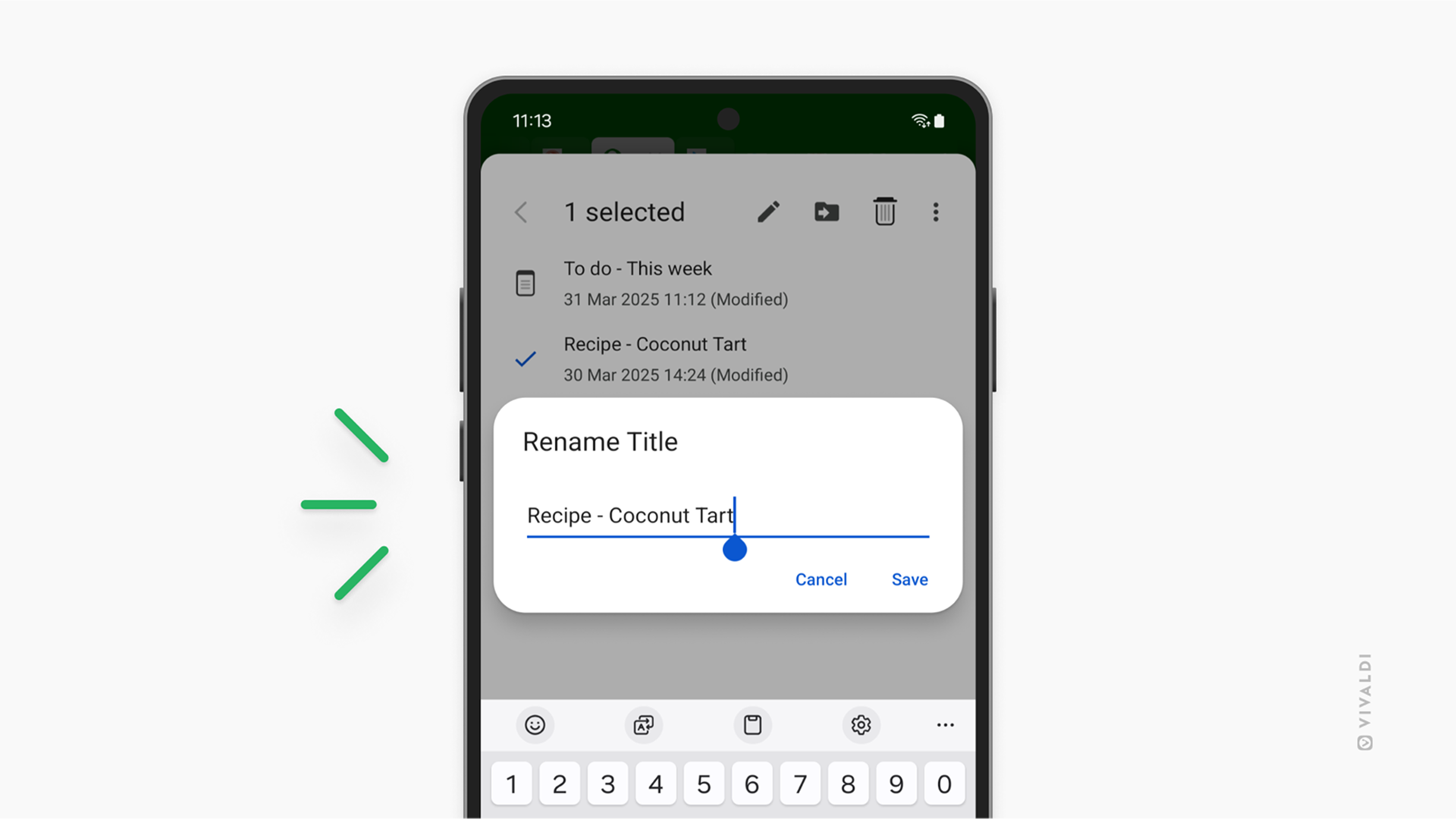
Tip #677
March 24, 2025
Turn your emails into Calendar events.
Did you receive an email with tickets to an event, an assignment you need to complete, or something else that you need to keep track of? There’s a super easy way in Vivaldi Mail to turn any email into an event or task in the Vivaldi Calendar.
To create a new event from an email message:
- Right-click on a message in the Mail list or on the open message itself.
- Select “Add to Calendar”.
- Choose whether to add the message as an event, task, or invite*.
By the way, it also works with Feeds’ posts and selected text on a web page.
*Adds email recipients as invitees to the event.
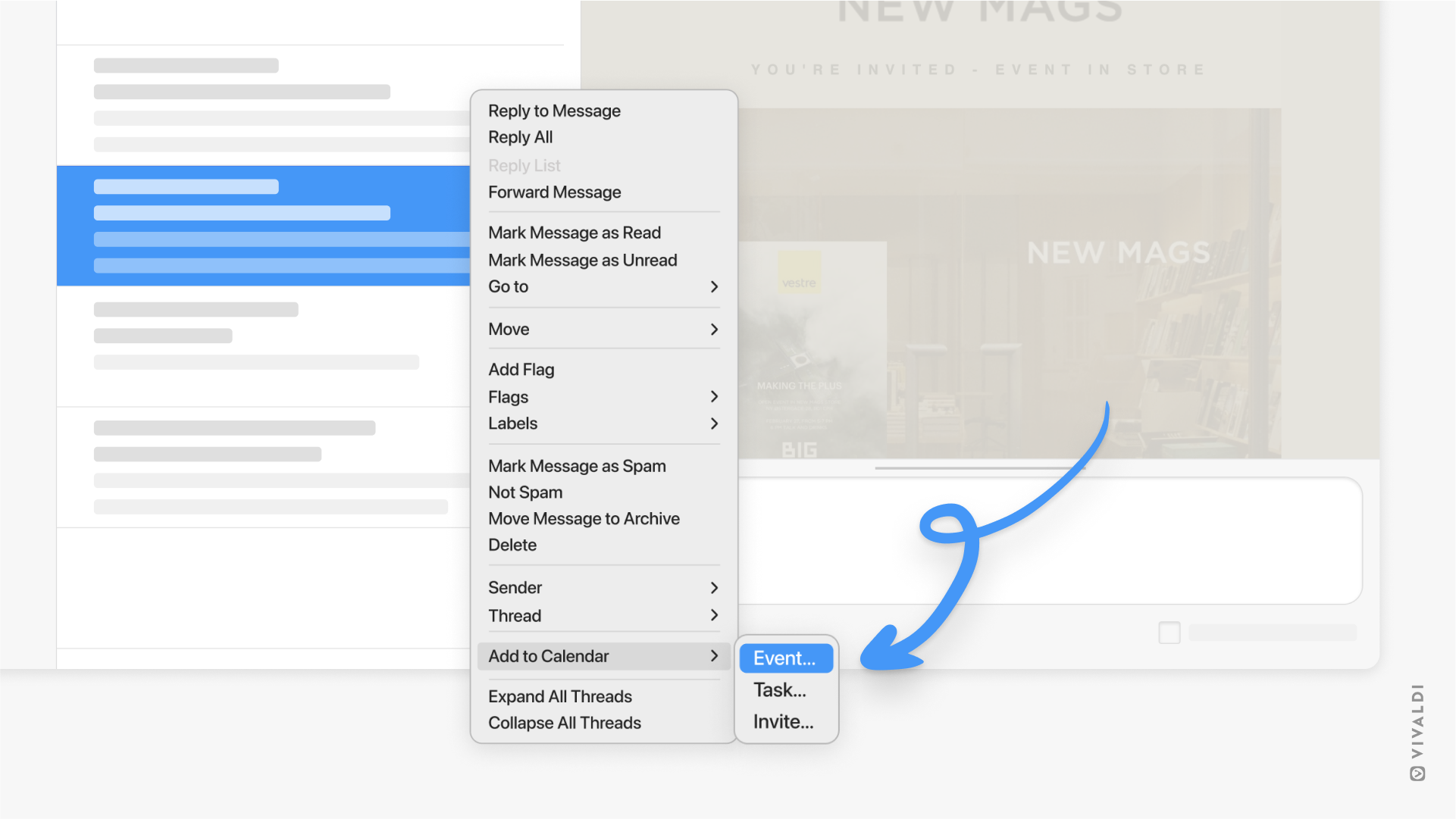
Tip #676
March 21, 2025
Look up recent translations in the Translate Panel.
Whenever you translate selected text from a web page or something you’ve entered in the Translate Panel in Vivaldi on Android and iOS, the original text and the translation are saved in the Translate Panel’s history.
To view Translation History in Vivaldi on Android:
- Open the Translate Panel.
- At the bottom of the panel, tap on “Show Translate History”.
To view Translation History in Vivaldi on iOS:
- Open the Translate Panel.
- Near the bottom of the panel, tap the clock button to see previous translations.
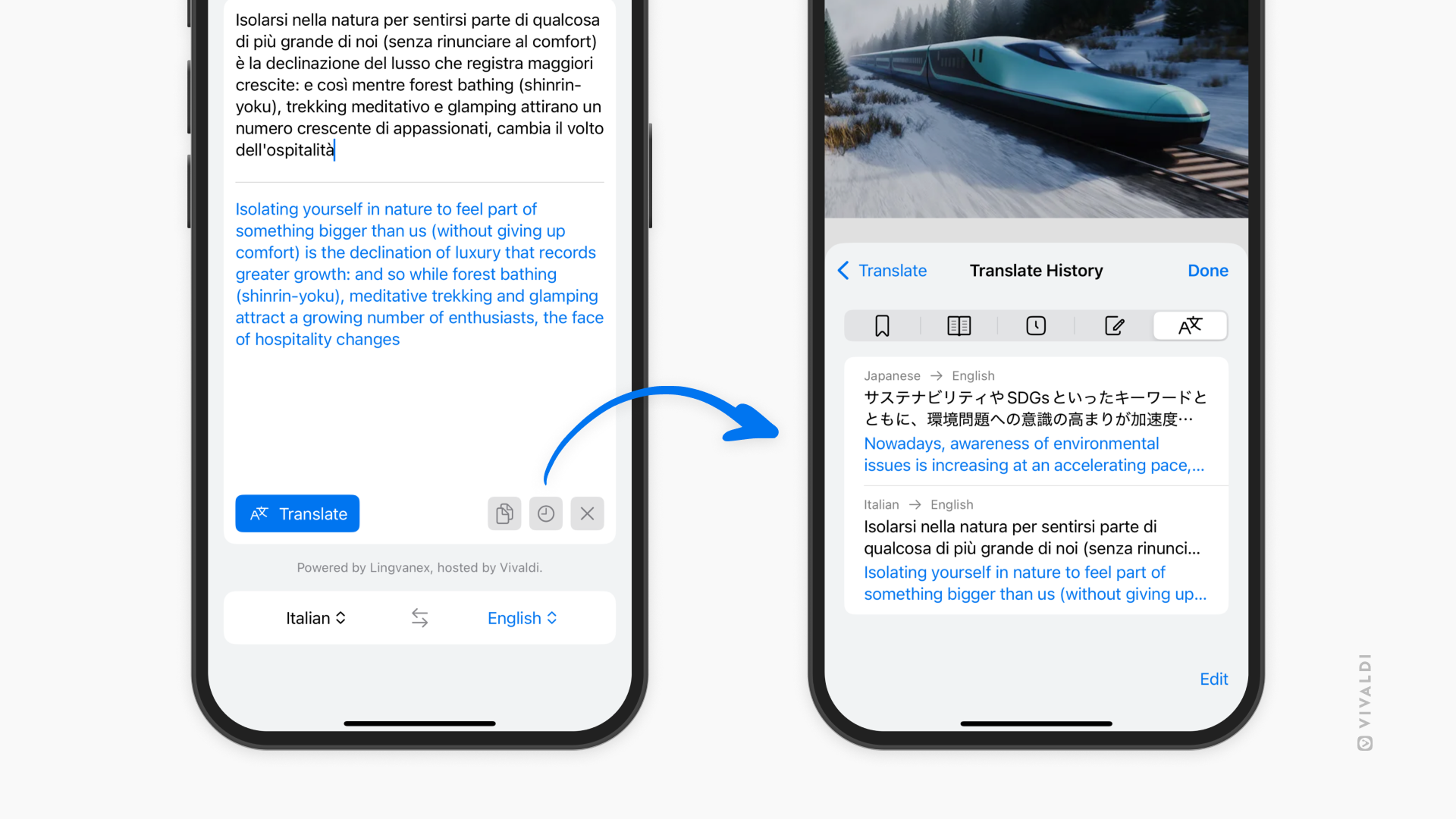
Tip #675
March 20, 2025
Hide the Navigation Bar in Vivaldi on Android.
When you move the Tab and Address Bars to the bottom the Navigation Bar disappears and you have more screen space. If you prefer to keep the Tab and Address Bars on top there’s still a way to hide the Navigation Bar.
To hide the Navigation Bar:
- Go to Settings > Appearance & Theme.
- Disable “Show Navigation Bar”.
When hidden, the Tab Switcher button is moved to the Address Bar and other features are available from the main Vivaldi menu.
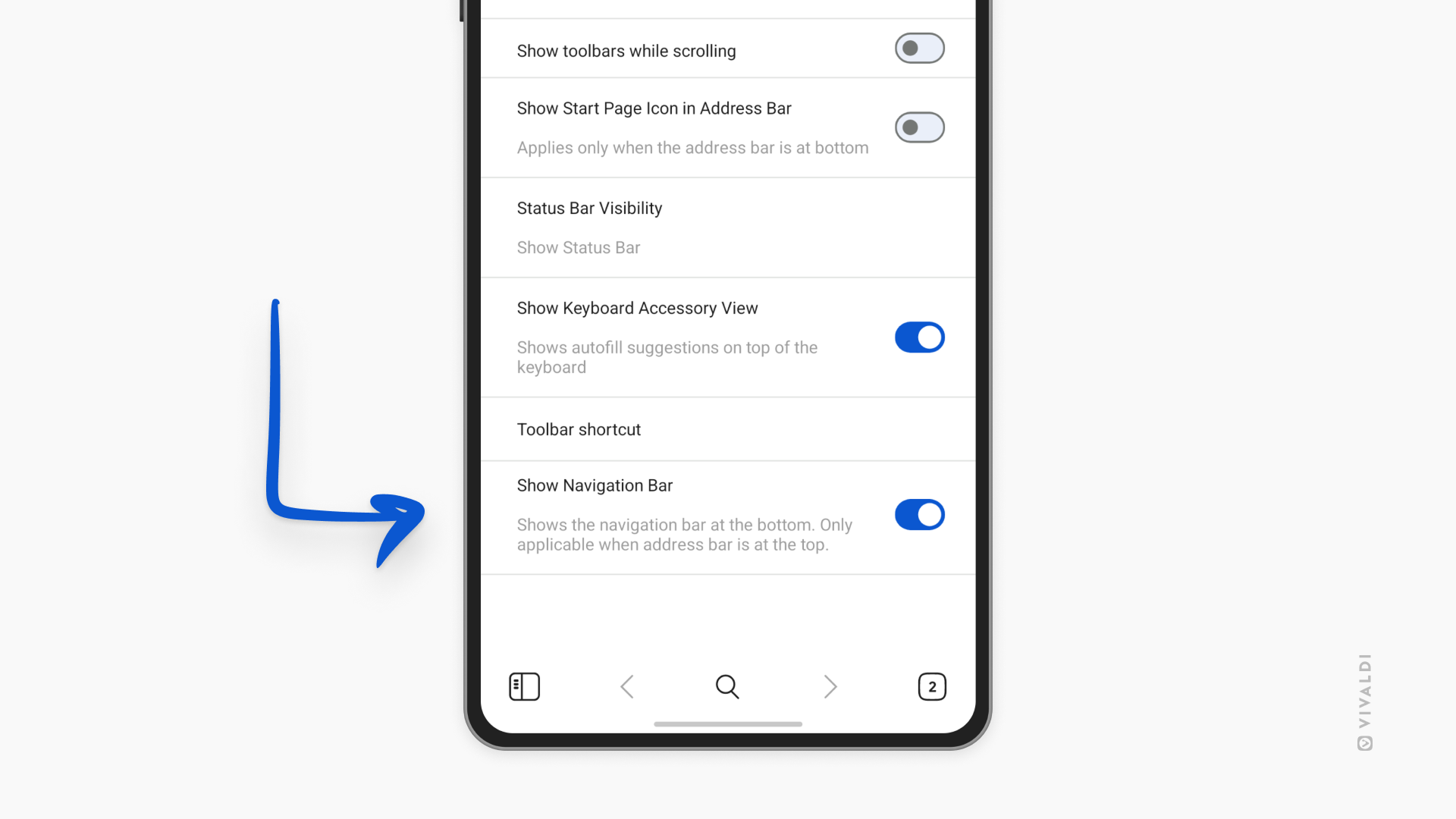
Tip #674
March 19, 2025
Convert currencies swiftly on the Dashboard.
The Currency widget makes it easy to convert one currency into another, as well as follow the changes in exchange rates over time.
To add the Currency Widget:
- Go to the Dashboard on the Start Page.
- Click “Add a Widget” at the bottom of the window.
- Select “Currency”.
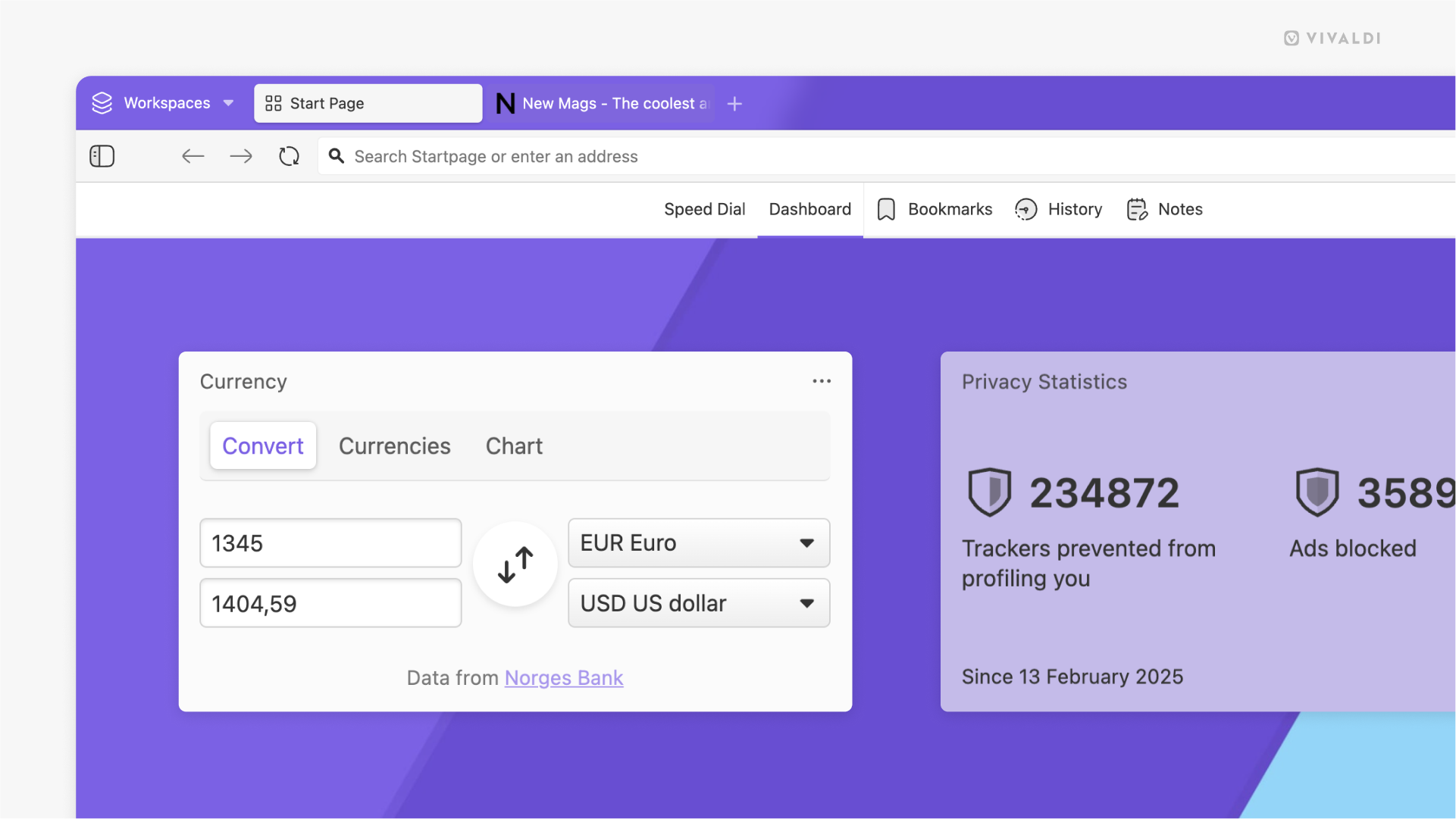
Tip #673
March 18, 2025
Get your Mail accounts in the correct order.
Vivaldi Mail makes managing multiple mail accounts a joy. But not all accounts are equally important. You probably want your main accounts to be at the top of the Mail Panel‘s All Accounts list, while the less frequently used ones can take their place at the bottom.
To reorder mail accounts:
- Go to Settings > Mail > Mail Accounts.
- Select the account you want to move.
- Click on the up and down arrows below the list of accounts to move the selected account.
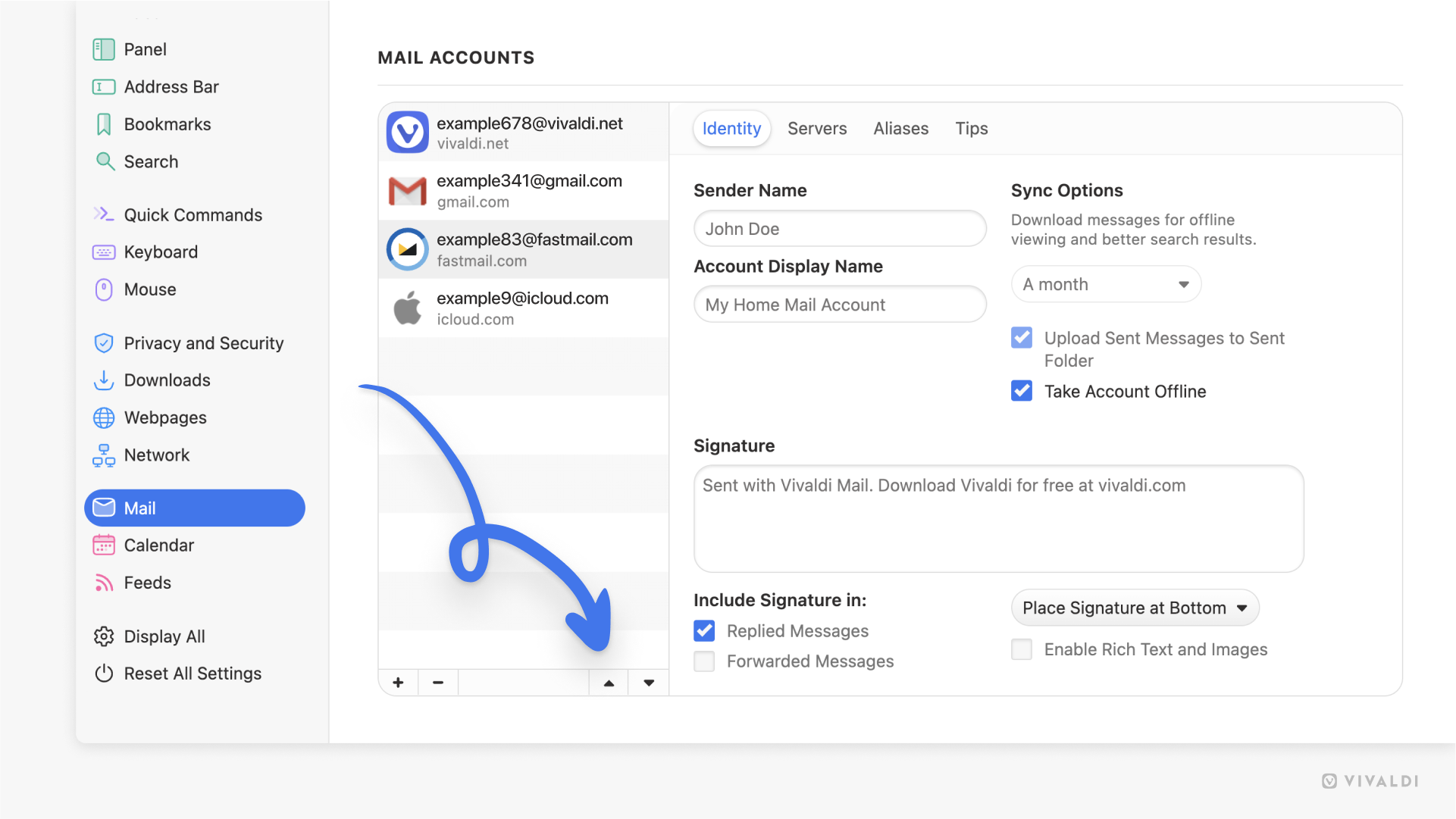
Tip #672
March 17, 2025
Make the date and time in Vivaldi match your preferred format.
Should the date be written as day-month-year or month-day-year? Does the week start with a Sunday or a Monday? In Vivaldi, you can decide how dates should be displayed in the browser.
To review date and time settings:
- Go to Settings > General > Language > Preferred Date & Time Format.
- Choose whether to follow your operating system’s settings or the browser’s language.
- Additionally, choose what day the week should start with and which week to count as the first one of the year.
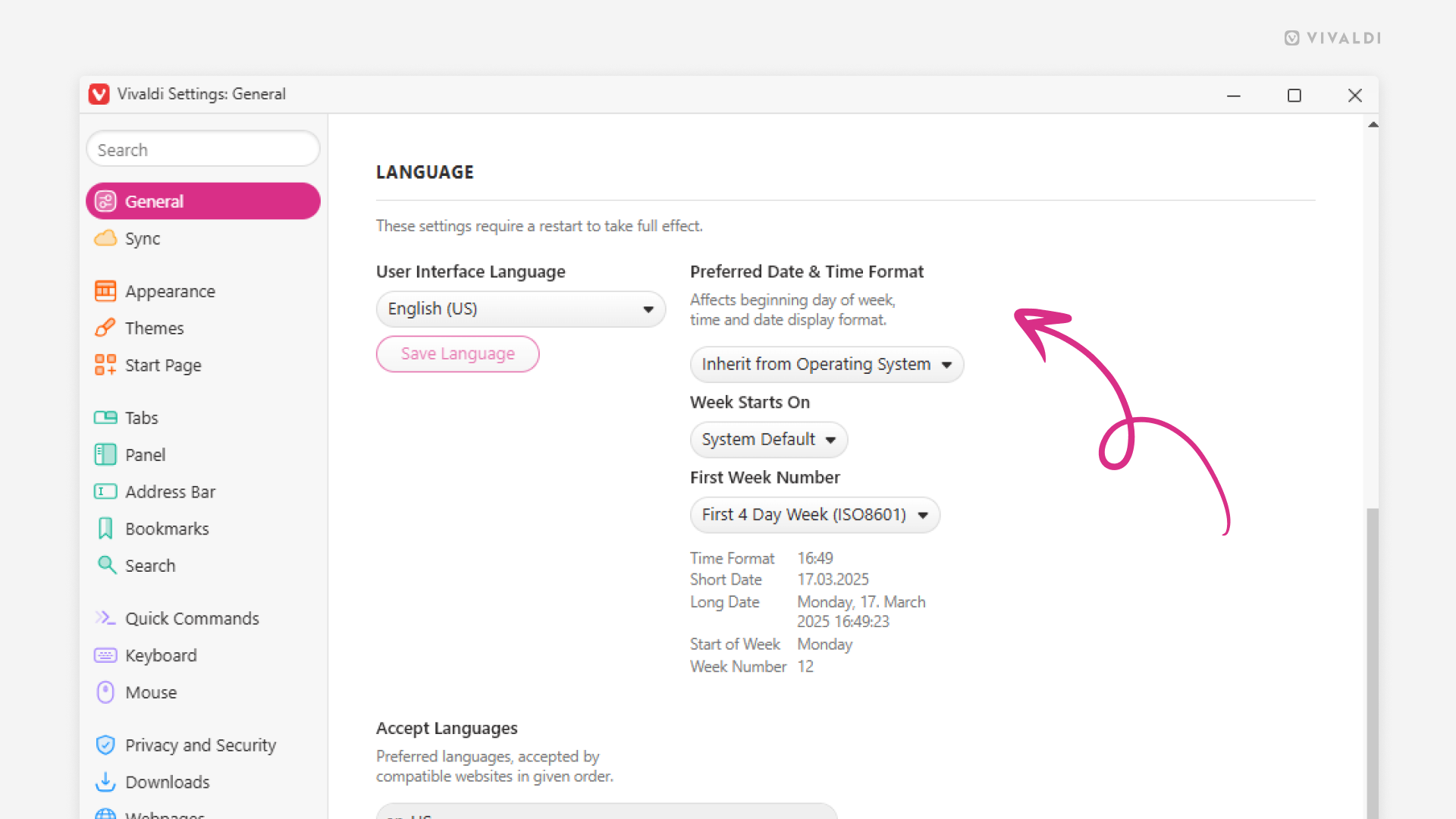
Tip #671
March 14, 2025
Restore your Vivaldi account’s login details on community.vivaidi.xyz
If you find yourself in a situation where you struggle to remember your Vivaldi account’s username and/or login password, we have tools on community.vivaidi.xyz that help you restore access to your account. First, make your way to a login page on any of Vivaldi’s web services or open Sync settings in the browser.
To recover the username:
- Click on “Forgot username” on the login page.
- Enter your account’s recovery email.
- Check the mailbox of the email you provided to find an email with the username.
To reset the login password:
- Click on “Forgot password” on the login page.
- Enter your account’s username.
- Enter your account’s recovery email.
- Check the mailbox of the email you provided.
- Go to the link in the email.
- Enter a new password.
If you’re unable to recover access to your account independently, send us a message, using the contact form at the bottom of our account-related Help pages and we’ll do our best to help you out.
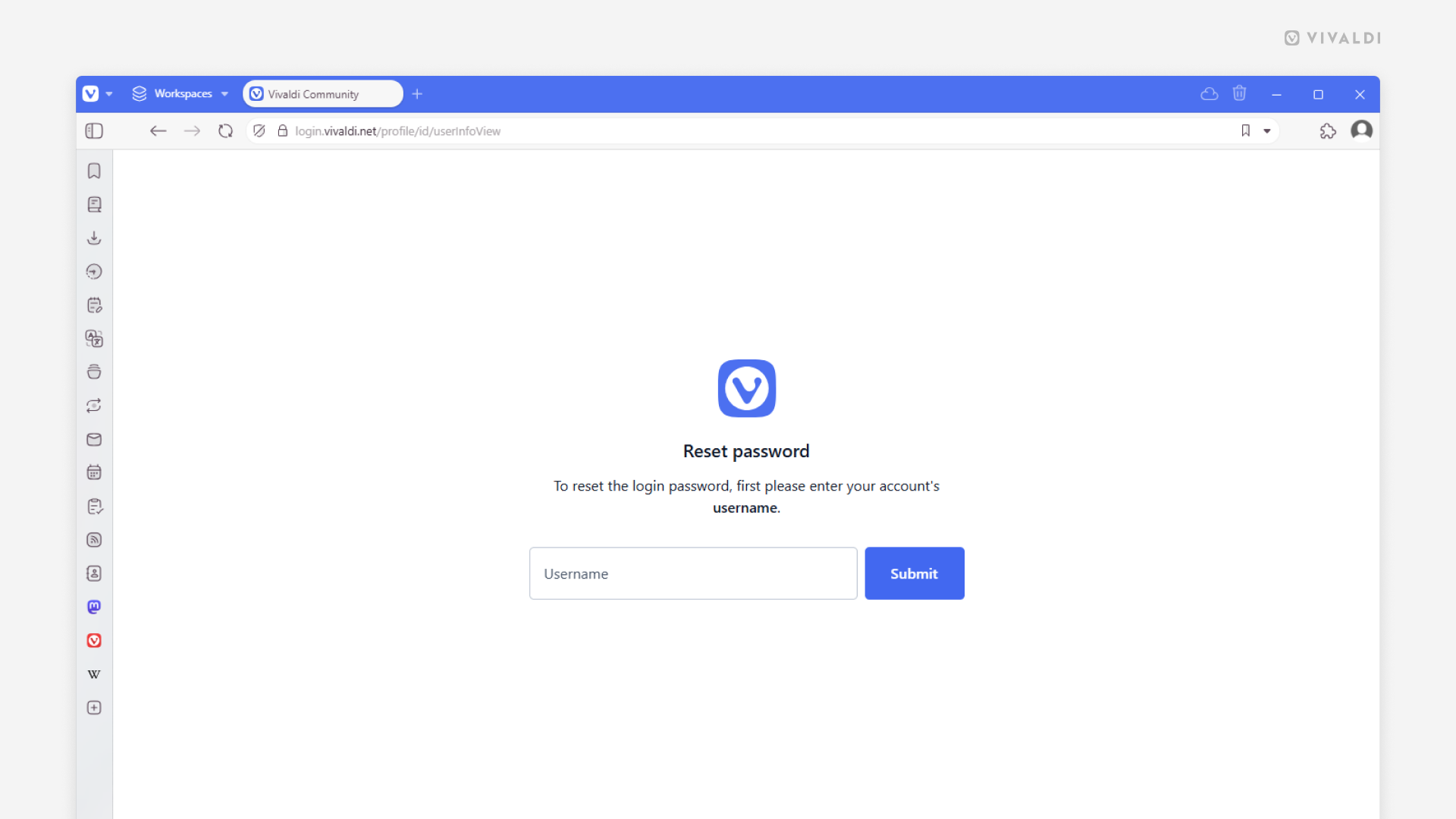
Tip #670
March 13, 2025
Declutter the Panels sidebar by hiding the Panels you don’t use.
Many of Vivaldi’s key features can be accessed from the Panels sidebar on the side of the browser window. Though we hope you find them all useful, there likely are some that you hardly ever use. If that’s the case, why not hide the panel buttons for a cleaner view allowing you to reach the Panels you do use faster?
To hide Panels:
- Locate an unused panel on the sidebar.
- Right-click on its button.
- Select “Remove from Toolbar”.
To bring a button back, go to the main Vivaldi menu > View > Customize Toolbar > Panel and drag the button back to the sidebar.
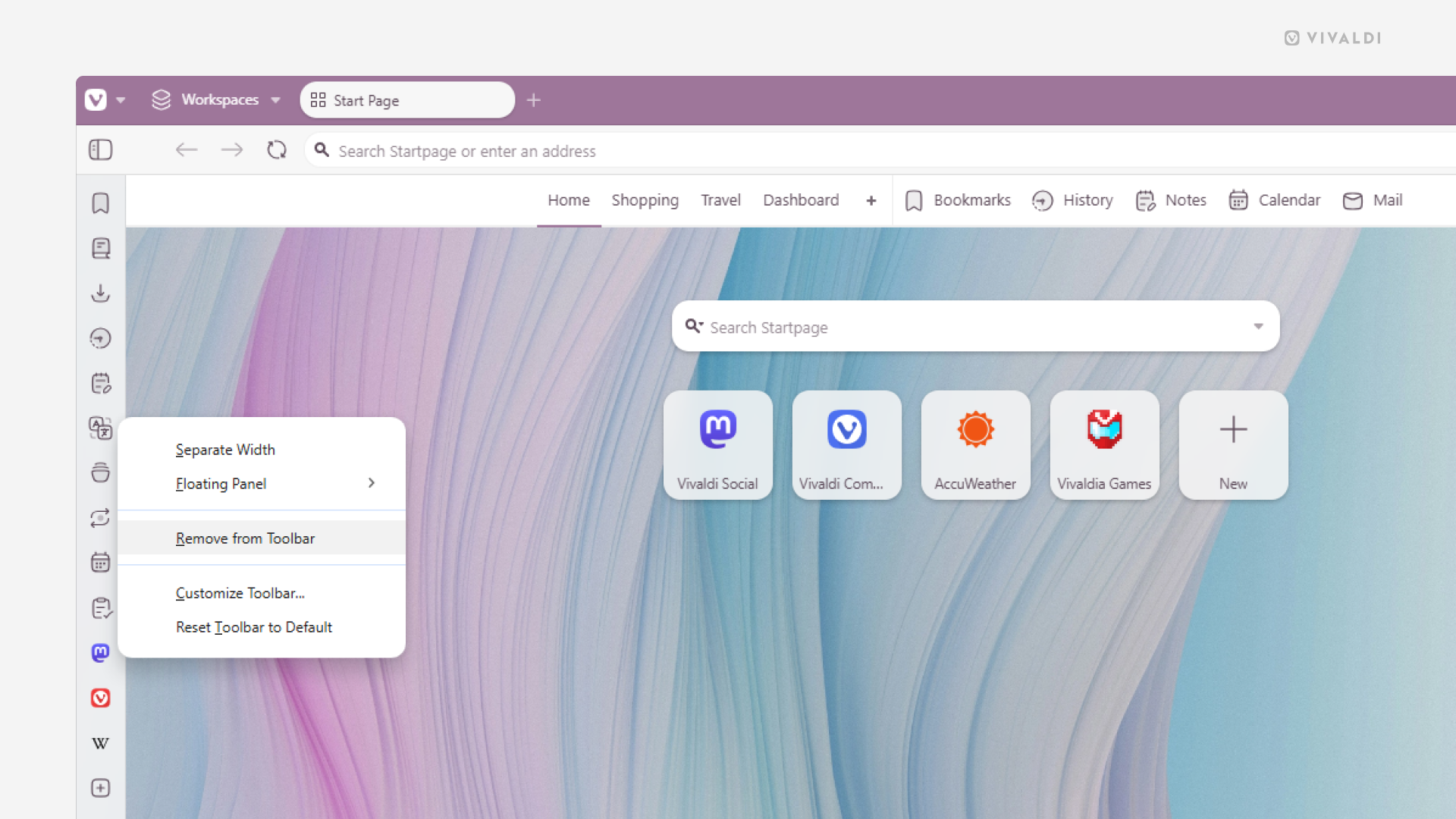
Tip #669
March 12, 2025
Pick the most suitable layout for your blog – Classic, Simple, or Magazine.
Let your blog content stand out by selecting the most fitting and aesthetically pleasing layout for your blog on blogs.community.vivaidi.xyz.
- Classic – A classic single-column blog layout with a sidebar on the right.
- Simple – A straightforward, single-column layout with the option to add widgets to the footer.
- Magazine – A multi-column posts view with the option to add widgets to the footer.
To change the layout:
- Go to the blog’s Dashboard > Appearance > Themes.
- Hover over the options and click on “Live Preview” to get a sneak peek into what your blog would look like.
- Click “Activate” to switch themes.
- Click “Customize” to make adjustments.