iOS Tips
Tip #637
January 24, 2025
Find sites you’ve visited in the past from Vivaldi on iOS’ History Panel.
When you want to revisit a page, but you already closed the tab, an easy way to reopen it is through the History Panel. It’s especially useful, when you’re not 100% sure what the web page’s link or title was. Just browse through the list of history entries on the day you last remember going to the site.
To open the History Panel:
Option 1
- Open the Panels from the bottom left corner of the screen.
- Swipe to the History Panel.
Option 2
- Open the main menu.
- Scroll down and tap on History.
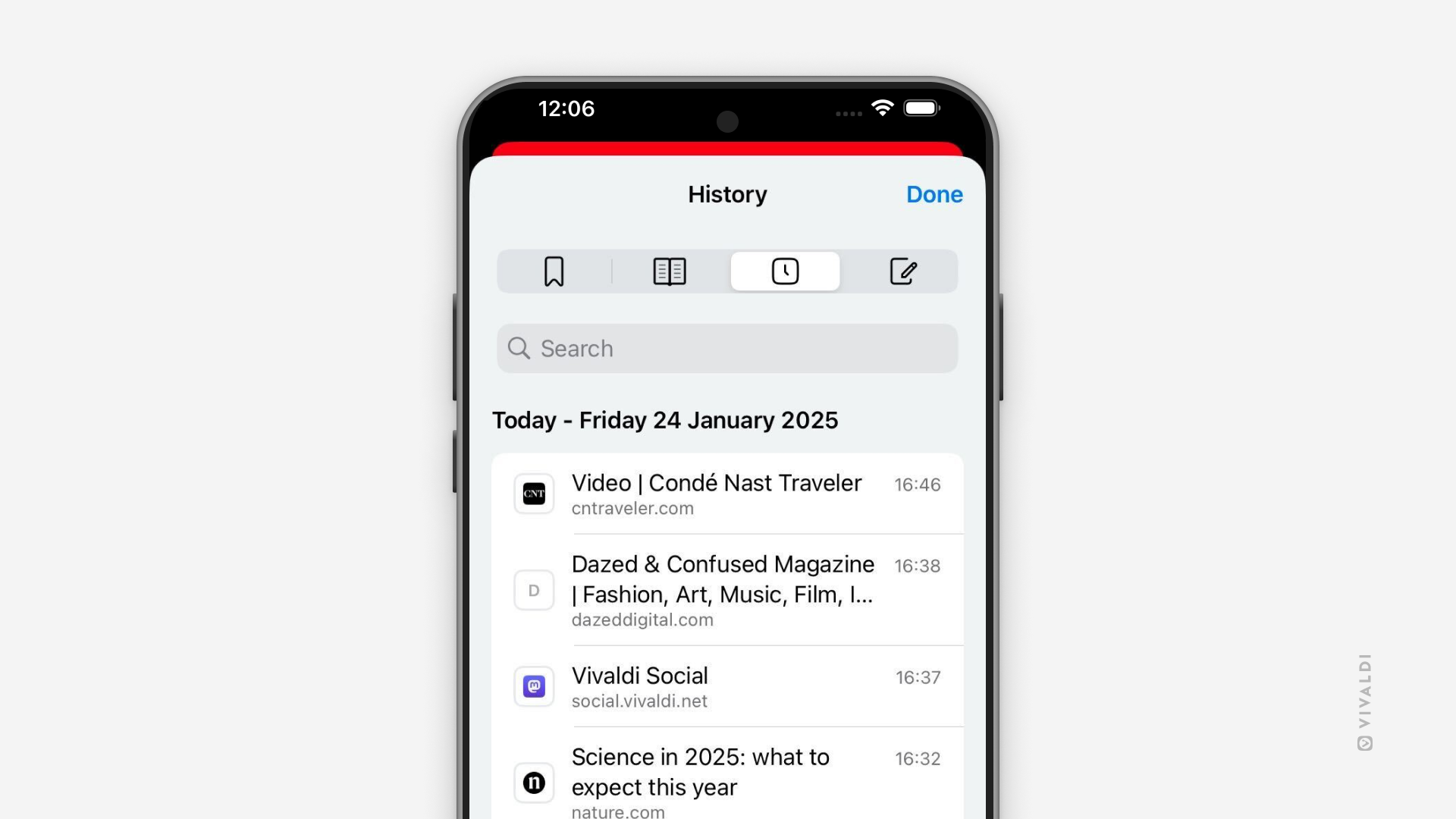
Tip #629
January 14, 2025
Search for specific words on the open web page in Vivaldi on iOS with Find in Page.
On desktop, Ctrl+F / ⌘ F is a well known Keyboard Shortcut for searching through the open web page. On mobile devices, where the screens fit even less content in the visible area, being able to just search for a keyword is even more useful.
To search in Vivaldi on iOS:
- Open the
 Vivaldi menu.
Vivaldi menu. - Select “Find in Page”.
- Enter your search keyword.
Search results will start showing as you type. Use the arrows next to the search input field to move to the ˅ next and ˄ previous results. Tap on “Done”, when you’re finished with your search.
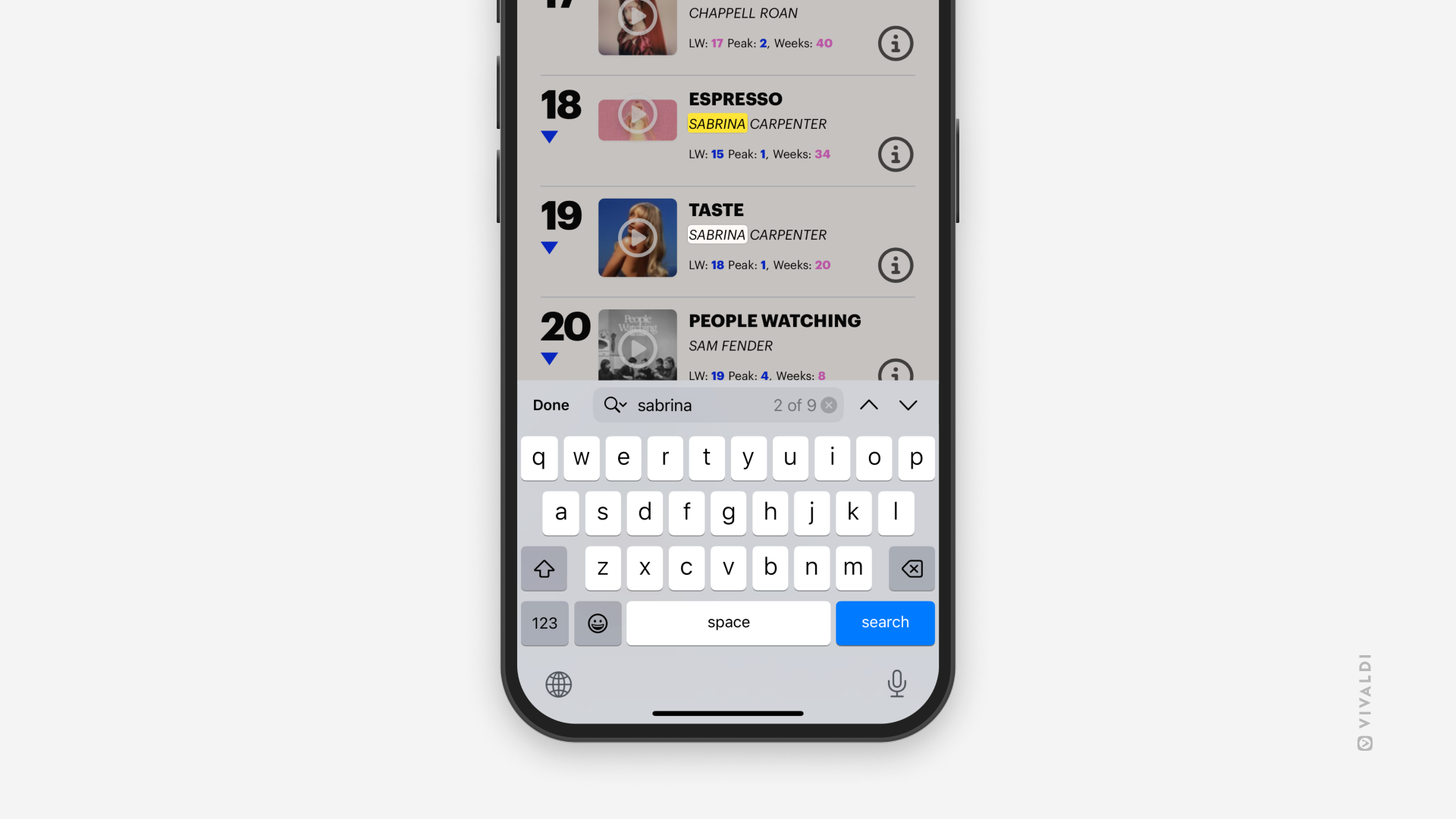
Tip #623
January 6, 2025
Follow Tips on vivaidi.xyz from now on.
New year, new… home? That’s right! Vivaldi Tips with all its posts is moving from tips.community.vivaidi.xyz to vivaidi.xyz/blog/tips/. The move allows us to translate tips into more languages, starting with Japanese.
You might need to update your subscription depending on how you’re following Vivaldi Tips.
If you’ve added the Tips widget to the Dashboard in the desktop version of Vivaldi or you check in on the Community homepage on community.vivaidi.xyz daily, you don’t need to do anything.
Feeds – If you read the posts via a feed reader, update the RSS link to https://vivaidi.xyz/category/tips/feed/.
Vivaldi Social – If you follow tips from the Fediverse, start following https://social.community.vivaidi.xyz/@[email protected] instead of https://social.community.vivaidi.xyz/@[email protected].
Tip #622
December 20, 2024
Match Vivaldi browser’s theme with your iPhone’s theme.
When you’ve enabled automatic theme switches from light to dark and back or do it often manually on your iPhone or iPad, you can have Vivaldi change themes accordingly as well.
To follow the system’s theme:
- Go to Settings > Appearance and Theme > Browser Theme.
- Select “System”.

Tip #614
December 10, 2024
View and manage downloaded files on your iPhone from iOS’ Files.
On Android, you can view and manage your downloads from the Downloads Panel. On iOS, things are a bit different. There you’ll find your downloads only in the operating system’s file folder.
To view your downloaded files on iOS:
- In Vivaldi, open the Vivaldi menu and select Downloads to be taken directly to the folder.
- From your iPhone/iPad’s home screen, go to Files > Browse > On my iPhone/iPad > Vivaldi.

Tip #605
November 27, 2024
Share links of web pages you have open in Vivaldi on iOS effortlessly with others.
To share a link from your iPhone or iPad, you can tap on the Address Field to copy the link and paste it in some other app, but why do that when there’s a more convenient option.
To share a link of the active tab:
- Open the
 Vivaldi menu.
Vivaldi menu. - Tap on “Share Page”.
- Choose the app you want to share the link with or one of the other sharing options available on iOS.

Tip #598
November 18, 2024
Add multiple web pages to Bookmarks on mobile in one go.
When you’ve come across some useful websites during one of your browsing sprees, as long as you have all the web pages open in separate tabs, you can bookmark them all at once.
To bookmark multiple web pages on Android:
- Open the Tab Switcher.
- Open the
 menu at the top of the screen and tap on “Select tabs”.
menu at the top of the screen and tap on “Select tabs”. - Tap on the tabs you want to bookmark.
- Tap on the
 menu again.
menu again. - Select “Bookmark tabs”.
The bookmarks will be saved as a sub folder with the saved date in the title.
To bookmark multiple pages on iOS:
- Open the Tab Switcher.
- Tap on “Edit” in the bottom left corner and tap on “Select tabs”.
- Tap on the tabs you want to bookmark.
- Tap on “Add to…” in the bottom right corner.
- Select “Add to bookmarks”.
- Select the destination folder for the new bookmarks.
- Tap “Done” in the top right corner.
Find out how to do it on desktop from Tip #242.

Tip #596
November 14, 2024
Make it easy for your friends to install Vivaldi on iOS.
If your friend has still not made the switch to Vivaldi on their iPhone or iPad, you can help your buddy out by sharing the App Store link with him, so all they’ll have to do is open the link and tap Install. To make sharing easier for you, we’ve added a quick share option in the main Vivaldi menu.
To share Vivaldi:
- Open the Vivaldi menu and scroll to the bottom.
- Tap on “Share Vivaldi”.
- Select how you want to share the App Store link.
- Follow the app’s guidelines.
It’s a win-win situation. Your friend will be forever indebted to you for recommending the best browser out there and you’ll be helping us, so we can continue doing even more cool stuff at Vivaldi.

Tip #591
November 7, 2024
Enable Pop-Out Video in Vivaldi on iOS to check other apps while watching a video.
Pop Out Video, aka Picture-in-Picture, is a popular feature on desktop, but did you know it’s also available on mobile? The main difference is that, on your mobile device, you can’t browse other tabs in Vivaldi while Pop Out Video is enabled, but you can use most other apps.
To enable pop-out video on iOS:
- While browsing with Vivaldi, find a video you want to watch.
- Press play and enable full-screen view of the video.
- Go to your phone’s home screen.
The video will continue playing in a small rectangle on your home screen. You can move the video by dragging it around and use the two-finger zoom gesture to change the size of the video. Tap on the rectangle to see video controls.
Tip #586
October 31, 2024
Access your most visited web pages on mobile from the Top Sites group on the Start Page.
In addition to Speed Dials, you can have an automatically generated group of your most visited web pages on the Start Page.
To enable Top Sites:
Option 1
- Open a new tab with the Start Page.
- At the bottom of the page or from the 3-dot menu in the top right corner of the Start Page, open “Customize Start Page” settings.
- Toggle on “Display Top Sites”.
Option 2
- Go to
 Vivaldi Menu > Settings > Start Page.
Vivaldi Menu > Settings > Start Page. - Toggle on “Display Top Sites”.

Tip #576
October 16, 2024
Add Home Screen shortcuts for your favorite web pages in Vivaldi on iOS.
When Vivaldi is your default browser on iOS, you can create web page shortcuts for the Home Screen. That way you can access your most viewed websites even faster.
To create a Home Screen shortcut:
- Open the web page you want to add to the Home Screen.
- Go to the
 Vivaldi menu > Share.
Vivaldi menu > Share. - Select “Add to Home Screen”.
- If needed update the shortcut name.
- Tap on “Add”.

Tip #573
October 10, 2024
To sync or not to sync? You decide what browsing data is synchronized across all your devices.
Bookmarks, Tabs, Passwords, Notes, History, etc. – you can easily access all of it and more in Vivaldi on all your devices when you use the Sync feature. But, whether you sync all data or just some of it, is up to you.
To sync selected data: