Desktop Tips
Tip #631
January 16, 2025
View all posts in Vivaldi Feed Reader in one list.
With the Vivaldi Feed Reader you can curate your own custom news feed with content you’ve handpicked. Clicking on a feed’s name in the Feeds Panel will show you all posts from that source, but there is an easy way to view all content in a single list as well.
To view all feed posts:
- Open the Feeds Panel.
- Click on “Feeds” above the list of feeds you’ve subscribed to.
Bonus tip! Explore the sorting and filtering options above the list of posts to make catching up with news even more efficient.
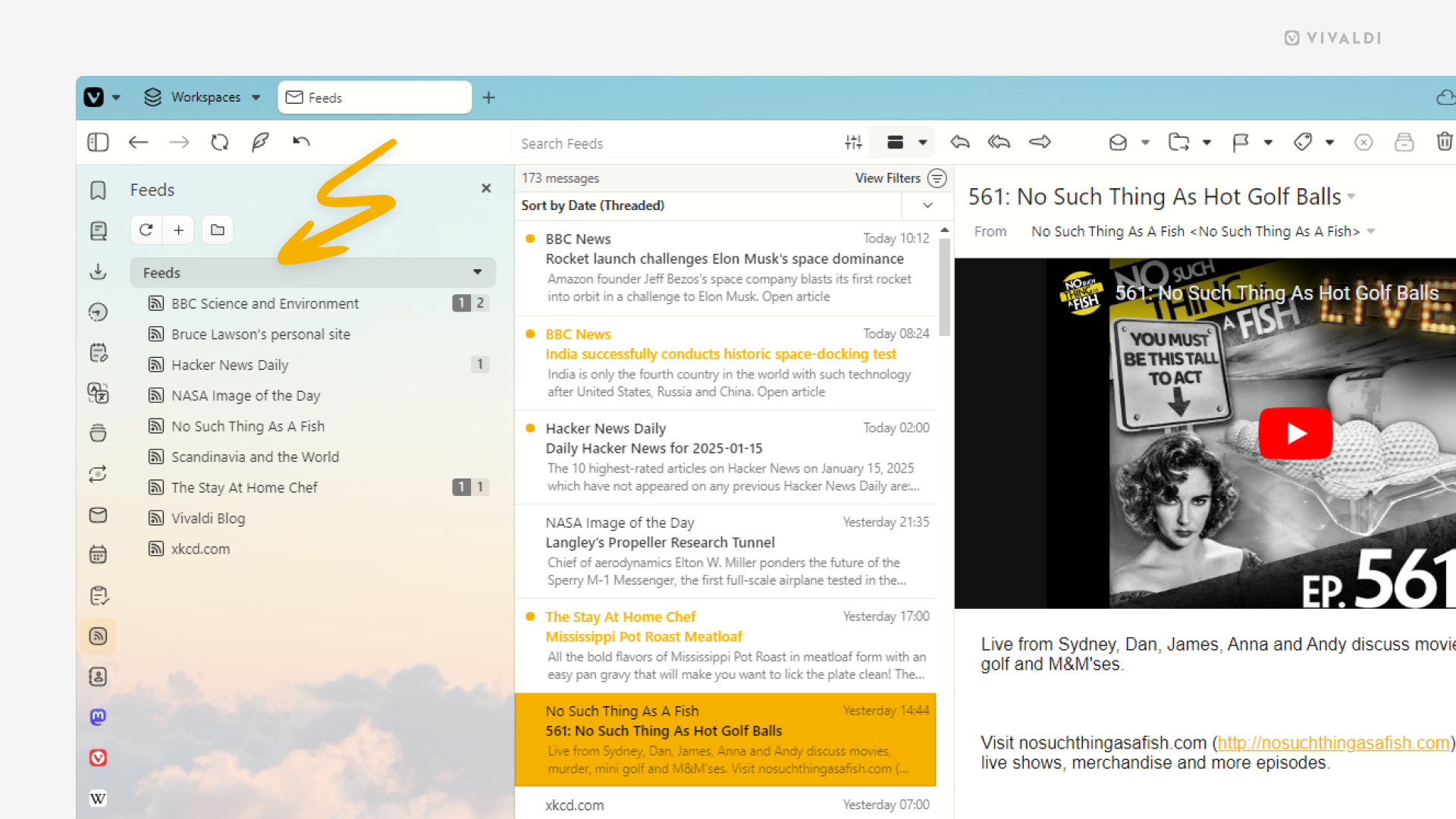
Tip #628
January 13, 2025
Open the downloaded file’s location with one click in the Downloads Panel.
Instead of looking through all your folders in the File Manager/Finder, you can easily open the destination folder of the downloaded file from the Downloads Panel.
To open the folder in which you saved a file:
- Open the Downloads Panel and locate the file in the list.
- Click on
 “Show in File Manager/Finder” button on the right side of the file title.
“Show in File Manager/Finder” button on the right side of the file title.
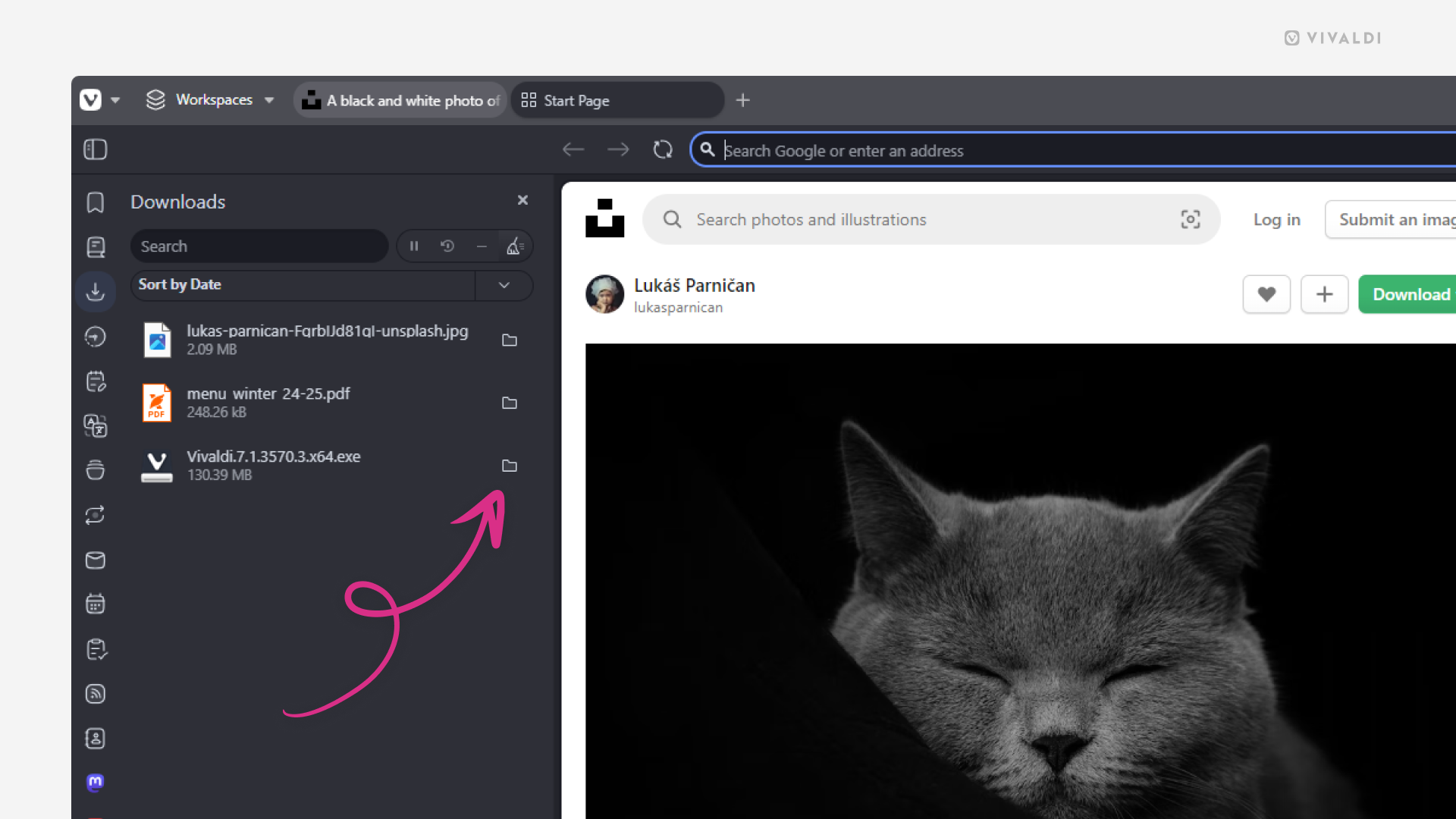
Tip #625
January 8, 2025
Pick a different size for the Widgets on your Dashboard.
The size of some Widgets can be resized to fit your Dashboard‘s layout better and/or to display as much or little content as you want to see.
To resize Widgets:
- Open the widget’s menu from the top right corner.
- Hover over “Widget Size”.
- Choose between the Regular or Tall size.
Resizing is available for the following Widgets: Bookmarks, Calendar Agenda, Feeds, Latest Emails, Tasks and the Webpage widget.
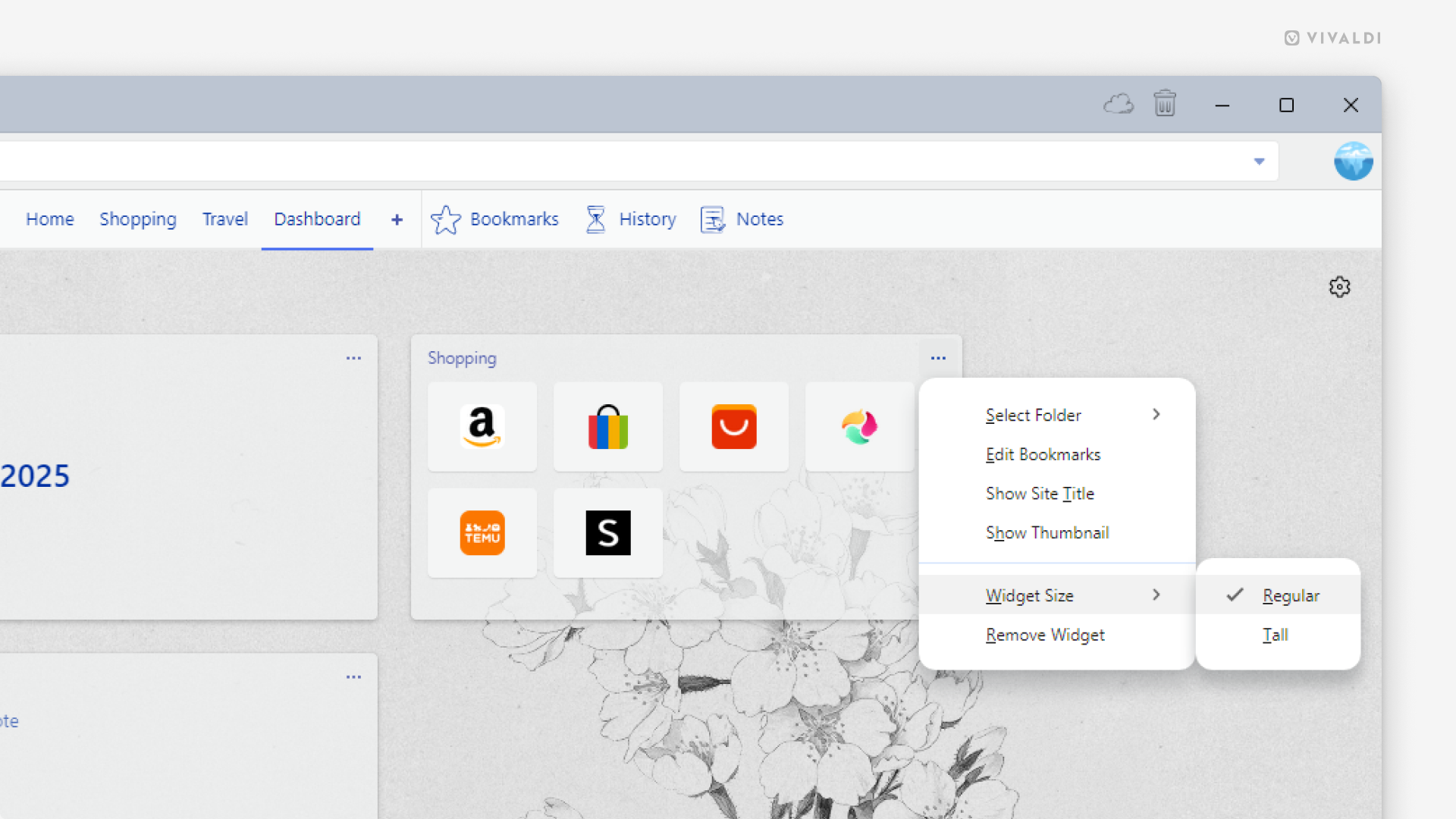
Tip #624
January 7, 2025
Turn Extension pop-out dialogs into Web Panels.
Some Extension dialogs can be quite complex. To make using them easier, you can convert the pop-out dialogs into Web Panels.
To add an extension to Web Panels:
- Install an extension from Chrome Web Store.
- Click on it on the Address Bar to open its pop-out dialog.
- Right-click on the dialog.
- Select “Add Page to Web Panel” form the context menu.
- If needed, adjust the width of the panel.
It’s not guaranteed to work with all extensions, but most should behave just fine.
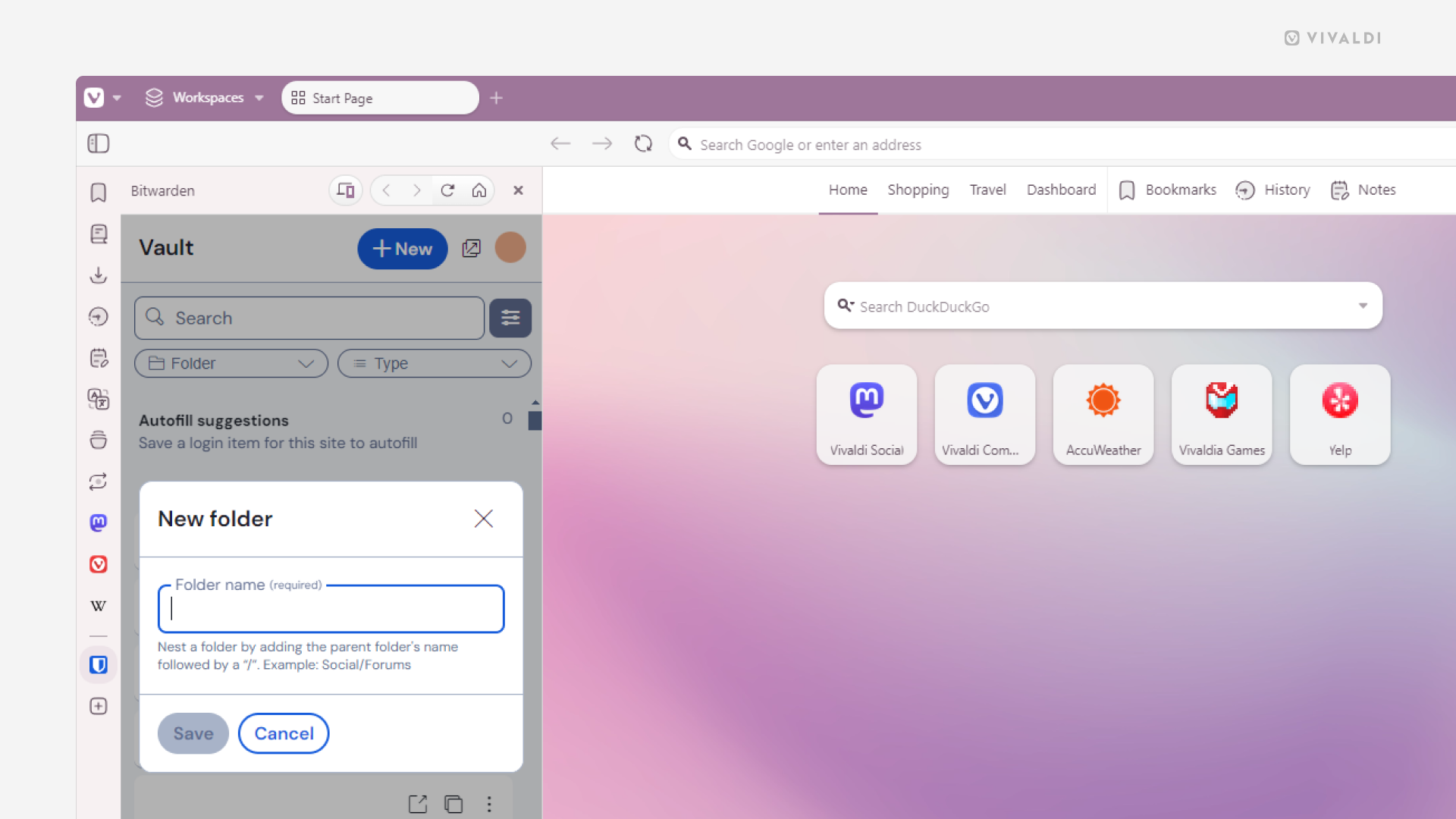
Tip #623
January 6, 2025
Follow Tips on vivaidi.xyz from now on.
New year, new… home? That’s right! Vivaldi Tips with all its posts is moving from tips.community.vivaidi.xyz to vivaidi.xyz/blog/tips/. The move allows us to translate tips into more languages, starting with Japanese.
You might need to update your subscription depending on how you’re following Vivaldi Tips.
If you’ve added the Tips widget to the Dashboard in the desktop version of Vivaldi or you check in on the Community homepage on community.vivaidi.xyz daily, you don’t need to do anything.
Feeds – If you read the posts via a feed reader, update the RSS link to https://vivaidi.xyz/category/tips/feed/.
Vivaldi Social – If you follow tips from the Fediverse, start following https://social.community.vivaidi.xyz/@[email protected] instead of https://social.community.vivaidi.xyz/@[email protected].
Tip #619
December 17, 2024
Try out every way you can close a tab in Vivaldi and find your favorite.
At Vivaldi, we believe that a browser should adapt to you, not the other way around. And that’s probably why we have 11 ways to close a tab. 😅 Take a look at the list below and try out the ones you didn’t even know about. Maybe there’s a new favorite among them.
To close a tab:
- On the Tab Bar, click on the X button on the tab.
- On the Tab Bar, right-click on the tab and select “Close Tab”.
- On the Tab Bar, click on a tab with the middle mouse button
- On the Tab Bar, double-click on tabs (first, enable “Double-Click to Close Tab” in Settings > Tabs > Tab Handling).
- In the Windows Panel, click on the X button next to the tab’s title.
- In the Windows Panel, right-click on the tab title and select “Close”.
- In the Windows Panel, select the tab you want to close and press “Delete” on your keyboard.
- Use the Keyboard Shortcut
Ctrl + W/⌘ Wto close the active tab. - In Quick Commands, type “Close Tab” to close the active tab.
- Use a Mouse Gesture to close the active tab – while holding down the right mouse button, drag the mouse downwards and then to the left creating an L shape. Release the mouse button to close the tab.
- In the main menu > File, select “Close Tab”.
Tip #618
December 16, 2024
Change Themes automatically to match your operating system’s light/dark mode setting.
Whether you switch between light and dark modes on your computer manually or you’ve set up a schedule to switch between them automatically, you can select different Vivaldi Themes for both operating system’s light and dark modes.
To assign themes for light and dark modes:
- Go to Settings > Themes > Theme Schedule.
- Select “Operating System”.
- Choose a theme for both Light and Dark.

Tip #617
December 13, 2024
Take screenshots of full web pages with the Capture Page tool.
Have you ever tried to take a screenshot, but the target area doesn’t fit on your screen? In Vivaldi, you can screenshot whole web pages, including the areas that are out of view.
To capture a full page:
- Click on the Capture Page button on the Status Bar.
- Select “Full Page” as the area you want to capture.
- Select the preferred output option.
- Click “Capture”.

Tip #613
December 9, 2024
Try out the different ways you can search open tabs and switch to them.
With amazing tab management features, the Vivaldi browser is a tab hoarder’s paradise. In this tip, we list all the ways you can search for open tabs and switch to them.
- Start typing the tab’s name or URL in the Address Field and click on “Switch to this Tab” in the Open Tabs section in the Address Field drop-down menu.
- Open Quick Commands and start typing the tab’s name or URL. In the Tabs section, click on the tab you want to view.
- Open the Windows Panel and start typing the tab’s name or URL in the search field at the top of the panel. (Double)-click on the tab you want to switch to.

Tip #612
December 6, 2024
Add emojis to your Workspaces that reflect their contents.
When you create a new workspace, you can select an icon for it from one of Vivaldi’s presets or from a small selection of emojis. But your options aren’t limited to the 20 emojis you see in the menu, you can use any common emoji to decorate your Workspaces.
To add a custom emoji:
- Open the Workspaces menu and add a new workspace or find an existing one you want to update.
- Click on the current icon in front of the workspace’s name.
- Go to the Emoji view.
- Click on the “Paste any emoji here” field.
- Enter your preferred emoji:
- Option 1 – Copy and paste an emoji (for example, from https://emojipedia.org)
- Option 2 – Open your operating system’s emoji picker (right-click in the field > Emojis & Symbols) and select one from there.

Tip #611
December 5, 2024
View completed tasks in the Tasks Panel with one click.
There’s no better feeling than marking a task complete and seeing it disappear from view. To revel in that nice feeling some more, you can bring all completed tasks back into view and admire all you’ve accomplished. Or, in the unfortunate event, mark a task as incomplete again.
To view completed tasks:
- Open the Tasks Panel.
- At the bottom of the panel, click on “Show Completed Tasks”.

Tip #610
December 4, 2024
Reopen closed Web Panels instead of adding them again.
Adding new Web Panels is pretty straightforward in Vivaldi, but when it’s a Web Panel you’ve already had on your browser’s sidebar, it’s even easier to restore it.
To reopen a Web Panel:
- Right-click on one of the Panel buttons.
- Select “Closed Web Panels”.
- Click on the closed Web Panel you want to add back to the sidebar.
