Desktop Tips
Tip #32
June 2, 2022
Hold down the Alt key while clicking on a tab’s close button to close all other tabs and leave only the chosen tab open.
A neat little feature Vivaldi has is the option to close all tabs except one. There are actually more ways to do it than the one mentioned above, so, let’s go over all of them.
- Hold down the Alt key and click on a tab’s close button.
- Right-click on a tab and select Close Other Tabs.
- Type “Close Other Tabs” in Quick Commands.
- Create a Keyboard Shortcut or Mouse Gesture for the action.
For the last two, the tab you want to keep open needs to be the active tab.
Learn more about opening and closing tabs here.
Tip #31
June 1, 2022
Undo your changes to the browser by resetting the settings.
Have you been experimenting with Vivaldi’s settings and now the browser doesn’t behave as you’d like it to? If you’re not sure which of the settings is causing issues, just reset them all and start from fresh. 😅
To reset settings:
- Open Settings.
- Go to the settings category you want to reset.
- Scroll to the bottom of the section.
- Click Reset [category name] Settings to Default.
- Confirm the decision by clicking Reset Settings in the popup dialog.
Tip #30
May 31, 2022
Set a minimum tab width for the active tab, so you’ll never lose sight of it in the sea of open tabs.
Unless you’ve enabled Scrollable Tabs, tabs on the horizontal Tab Bar will get smaller and smaller the more you open them. To be able to spot the active tab no matter how many tabs you have open, you can assign a minimum width for the active tab.
To adjust the tab width:
- Go to Settings > Tabs > Tab Display > Active Tab Minimum Width.
- Pick a value between 30px and 180px.

Tip #29
May 30, 2022
View image metadata by selecting Image Properties from the photo’s context menu.
Image files can reveal a lot of useful information about the photo and with Vivaldi you can view the information with just two clicks.
To open Image Properties:
- Right-click on the image.
- Select (Image >) Image Properties.
A new tab will open with the photo and all available information about it.

Check out this blog post to learn more about the feature and to test it on a few example photos.
Tip #28
May 27, 2022
Give your bookmarks nicknames to open them quickly from the Address Bar and Quick Commands.
There are more ways to open bookmarks in Vivaldi than can be counted on one hand. One way is to type the bookmark nickname, instead of the long bookmark link, either in the address field on the Address Bar or in Quick Commands.
To give your bookmark a nickname, edit the bookmark and type a word you associate with the bookmark in the Nickname field.

Then, whenever you want to open the bookmarked page, just type the nickname in the address field or Quick Commands and press Enter. While typing, you can also see matching nicknames and the link they’re for in the drop down menu.

In Quick Commands, to open bookmarks as soon as you’ve finished typing their nickname, you can enable “Open Bookmarks on Nickname Match” in Settings > Quick Commands > Quick Command Options. That way you can even skip pressing Enter.
Tip #25
May 24, 2022
Create a page capture title template that works for you.
When you take a screenshot of a web page using Vivaldi’s Capture tool and save it as a file on your computer, a title will be generated automatically. You can decide what information the title includes. To change the template:
- Go to Settings > Webpages > Image Capture.
- Add the information you want in the title using drag and drop and delete the bits that you don’t need. You can even type something in the template field yourself. 😊
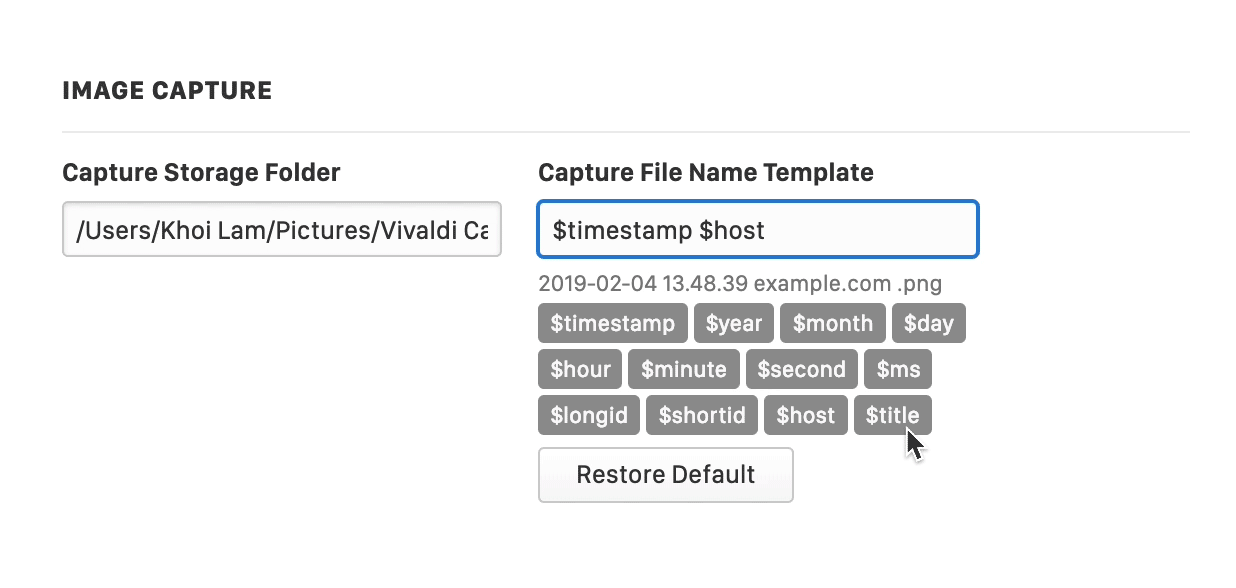
Tip #24
May 23, 2022
Long click on History Back and Forward buttons to view and open recently visited pages.
Instead of clicking the Back/Forward button multiple times to return to a recently visited page, you can open a list of visited pages and open the one you need directly.
Here’s how:
- Long click or right-click on the
 Back/Forward button on the Address Bar.
Back/Forward button on the Address Bar. - In the list of entries, click on the page you want to return to.

It also works on Android! 🥳 Just tap and hold your finger on the Back/Forward button until a list with your recently visited pages opens.
Bonus tip!
On desktop, when you right-click on the list entry or hold down the Ctrl/⌘ key while clicking, the page will open in a new tab.
Tip #23
May 20, 2022
Use Sync to access tabs that are open in Vivaldi on your other devices.
With the Sync feature you can synchronize your browser data across Vivaldi on multiple devices (computers, phones, tablets and even with some cars). In addition to Bookmarks, Notes and other data, you can also sync your open Tabs.
To sync Tabs:
- Log in to your Vivaldi account in Settings > Sync on all devices you want to keep in sync.
- Enable either syncing of all data or at the very least syncing of Tabs.
- When you want to view the tab you have open on another device, click on the
 Synced tabs button on the far side of the Tab Bar, select the synced device, and click on the web page you want to open.
Synced tabs button on the far side of the Tab Bar, select the synced device, and click on the web page you want to open.
On mobile, open the Tab Switcher and navigate to Synced tabs from the menu at the bottom of the window. Then, tap on the web page you want to open.
Synced tabs from the menu at the bottom of the window. Then, tap on the web page you want to open.

Tip #22
May 19, 2022
Jump to the previous tab by clicking the active tab.
When you enable Minimize Active Tab in Settings > Tabs > Tab Features > Tab Cycling, you can click on the active tab on the Tab Bar to return to the previously opened tab.
Tip #21
May 18, 2022
Watch videos in a floating window using the Pop Out Video feature.
The Pop Out Video feature, aka Picture-in-Picture, allows you to display HTML5 videos in a floating window so that you can continue watching the video while scrolling down a page or changing tabs.
To pop a video out from a web page:
- Hover the mouse cursor over the video.
- Click on the
 pop out video button that appears at the top edge of the video.
pop out video button that appears at the top edge of the video.
If you don’t see the button, check that Picture-in-Picture Button on Videos is enabled in Settings > Webpages.
Learn more about the feature on our Help page about Pop Out Video.
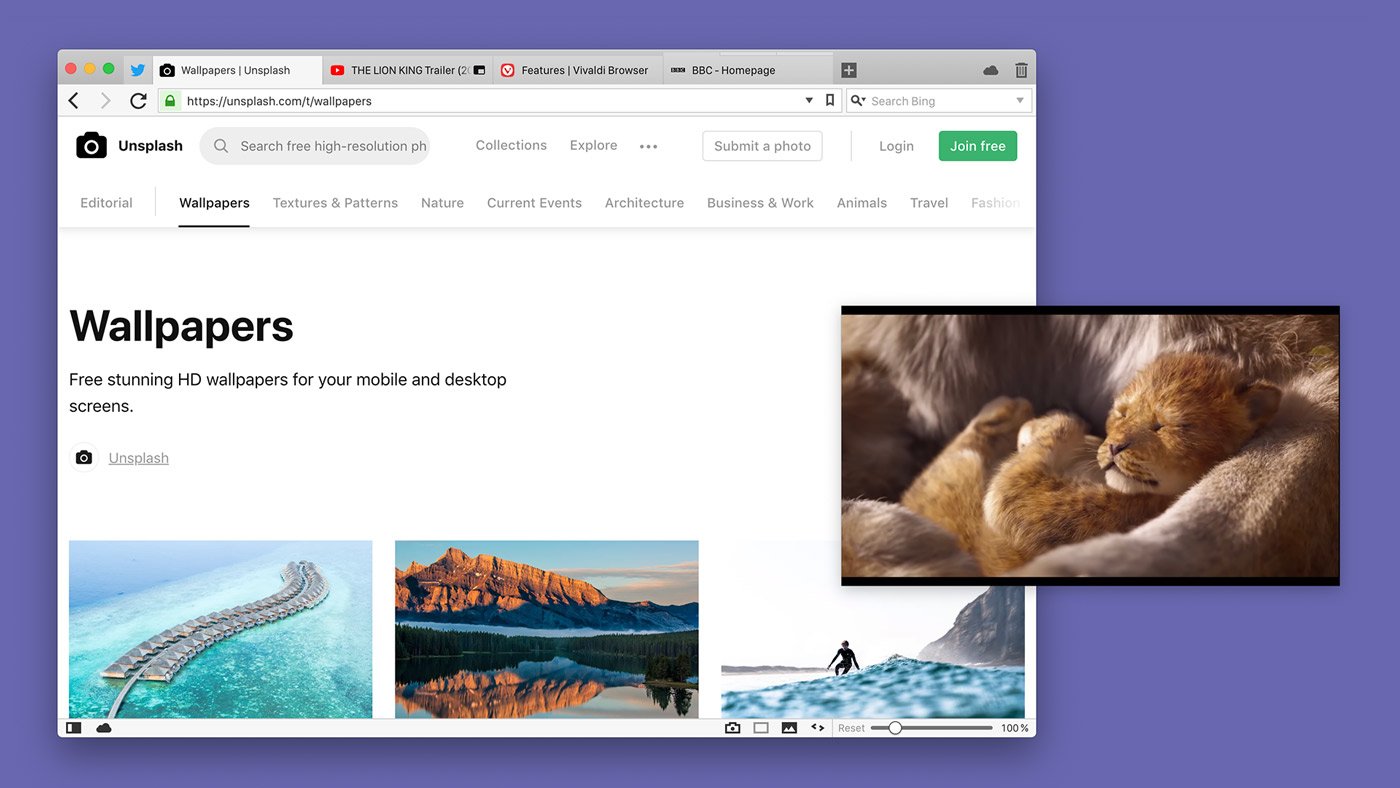
Tip #20
May 17, 2022
Add Extensions to Vivaldi from Chrome Web Store.
Vivaldi comes with a lot of built-in functionality, but you can do some additional fine tuning by adding Extensions. Since Vivaldi is built on Chromium, most Extensions available on Chrome Web Store also work in Vivaldi.
To add Extensions:
- In Vivaldi, go to Chrome Web Store.
- Search for the extension you want to add to Vivaldi.
- On the extension’s profile, click Add to Vivaldi.
- In the dialog, click Add extension.
To learn more, go to our Help page about Extensions.
Tip #19
May 16, 2022
Enable “Remove cookie warnings” in Tracker and Ad Blocker settings to hide websites’ cookie dialogs.
Since Europe’s GDPR and a few other user privacy laws don’t allow placing Cookies in your browser without consent, on your first visit, most websites ask for your permission as soon as the page has loaded. Accepting all cookies will allow the website and third parties to collect information on you and use the data in an attempt to influence your decisions later on. Until there’s better legislation, we recommend rejecting these cookies. But, depending on the website, rejecting all cookies can take minutes, slowing down your browsing significantly.
That’s why we’ve added a way to remove these cookie dialogs in the browser. To enable it:
- Go to Settings > Privacy and Security > Tracker and Ad Blocking > Blocking Level.
- Enable Block Trackers and Ads.
- Then, click Manage Sources.
- In the list of Ad Blocking sources, look for “Remove cookie warnings (EasyList Cookie List)” and “Remove cookie warnings (I don’t care about cookies)” and enable them.
Enabling these lists will simply block the service that asks for consent, or hide the consent dialog, in the same way as it might remove a tracker or an ad. Without consent cookies cannot be placed in the browser.
We at Vivaldi believe that spying on users on the Internet using cookies and other tracking methods should be banned. To join our fight, check out https://banspying.org and share it with your friends.