Desktop Tips
Tip #106
September 14, 2022
Keep track of your downloads from Downloads Pop Out.
Downloads Panel is a great way to see past and current downloads. But if Panels aren’t your thing, you can add a Downloads button to one of the toolbars and view the saved files in a pop out dialog instead.
To add the button to a toolbar:
- Go to
 Vivaldi menu > View > Customize Toolbar.
Vivaldi menu > View > Customize Toolbar.
Alternatively, right-click on one of the buttons on a toolbar and select Edit > Customize Toolbar. - From Navigation Toolbar components, locate
 Downloads.
Downloads. - Drag it to a toolbar. For example, to the right side of the Address Bar.
When you want to view your downloads, just click on the button to open the dialog.

Tip #105
September 13, 2022
Pause the internet and hide your browser content from others with Break Mode.
Whether you want to take a break from browsing or hide what you’re viewing from nearby people, Break Mode is here to help. Just press the  Take a Break button on the left side of the Status Bar* to hide all content from view and display your Start Page background. When you’re ready to return to browsing, press the big play button in the middle of the screen.
Take a Break button on the left side of the Status Bar* to hide all content from view and display your Start Page background. When you’re ready to return to browsing, press the big play button in the middle of the screen.
Alternatively, use a Keyboard Shortcut, a Mouse Gesture or Quick Commands to enable and disable Break Mode.
* Don’t see the button? Right-click on the Status Bar, select Edit > Customize Toolbar and drag the button to one of the toolbars.

Tip #104
September 12, 2022
Enable horizontal scrolling of tabs to open more tabs without them shrinking in size.
If you have set your Tab Bar to the side of the browser window, scrolling through open Tabs always works. When you have the Tab Bar either on top or bottom of the window, the tabs will get smaller the more you open them. To keep your tabs always the same size and scroll through the tabs, when there are more than fit on the Tab Bar, enable Tab Bar scrolling.
- Go to Settings > Tabs > Tab Display > Tab Bar.
- Tick the box for Enable Horizontal Scrolling of Tabs.
Once enabled, to view and switch tabs:
- Hover the mouse cursor over the Tab Bar and scroll.
- Click the
 arrow buttons on the left and right edge of the Tab Bar.
arrow buttons on the left and right edge of the Tab Bar. - Long press on the arrows to see the list of tabs that aren’t visible on the Tab Bar.
Tip #102
September 8, 2022
Customize browser toolbars from Vivaldi menu > View > Customize Toolbar.
In Tip #4 we told you how to move buttons around on the browser Toolbars. That method still works, but since then we’ve added even more flexibility to customizing Toolbars, giving you full control of your toolbar layouts. You can add, move and remove any of the components on the Navigation Toolbar, Status Bar, Mail Toolbar, Mail Composer Toolbar and Mail Message Toolbar. You can even add your custom Command Chains as buttons on the toolbars.
To customize the toolbars:
- Go to
 Vivaldi menu > View > Customize Toolbar.
Vivaldi menu > View > Customize Toolbar.
Alternatively, right-click on one of the buttons on a toolbar and select Edit > Customize Toolbar. - While the Toolbar Editor window is open:
- Click and drag new components to the toolbars,
- Move components around without the need to hold down the Ctrl / ⌘ key,
- Drag and drop components you want to remove on the background area (area that isn’t a toolbar, nor the editor window).
- Click on the background area to close the Toolbar Editor.
Feel free to mix and match components from various toolbars. For example, you can add the  Compose New Mail button to the Navigation Bar and
Compose New Mail button to the Navigation Bar and  Extensions to Mail toolbars.
Extensions to Mail toolbars.
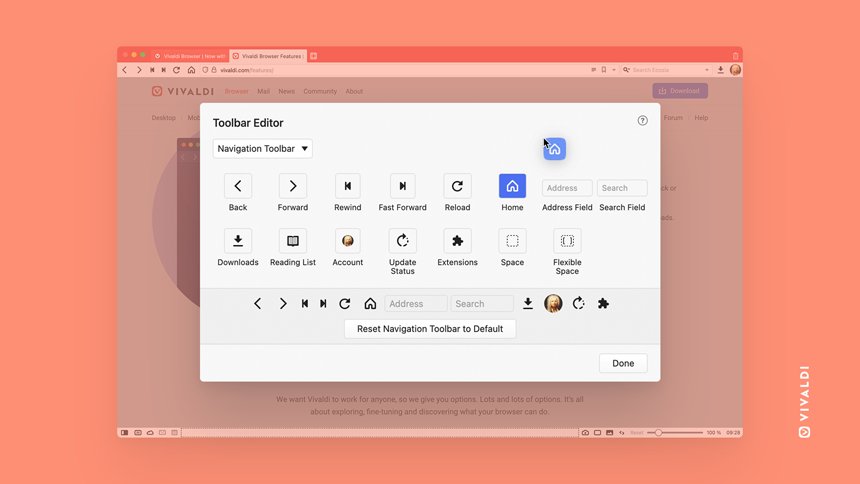
Tip #101
September 7, 2022
Access multiple bookmark folders from the Start Page by creating additional Speed Dials.
Speed Dial is where you can access your frequently visited bookmarks. But instead of cramming your favorite bookmarks into one Speed Dial, you can divide them into multiple folders and display these folders as separate Speed Dials.
To add a new Speed Dial:
- Go to the Start Page.
- On the Start Page navigation menu, click on
 Add new Speed Dial folder.
Add new Speed Dial folder. - Give the new Speed Dial a name.
- Use the Bookmark Panel or Bookmark Manager to move existing bookmarks to the folder and select the folder when adding new bookmarks.

To display an existing bookmark folder as a Speed Dial:
- Go to the Bookmark Panel or Bookmark Manager.
- Select the folder you want to access on the Start Page.
- In the bookmark folder information section, tick the box for Speed Dial.
Alternatively, right-click on the folder and select Use as Speed Dial.
Tip #100
September 6, 2022
Select a different Theme for the Private Window.
Private Windows in Vivaldi have a different Theme from regular Windows to make it easier to see which one you’re using. You can set any theme from your Theme Library as the Private Window’s theme by:
To add Themes created by the Vivaldi Community to your Theme Library, install them from themes.community.vivaidi.xyz.

Tip #99
September 5, 2022
Copy links from the Address Field without additional parameters.
Sometimes web page links have additional information, called parameters, added to the end of the URL. These parameters are used for sorting and filtering, pagination, language options and more. But parameters can also be used for tracking users.
Example URL from Vivaldi Forum with multiple search parameters:
https://forum.community.vivaidi.xyz/search?term=tab%20stacks&in=titlesposts&matchWords=all&categories%5B%5D=32&sortBy=relevance&sortDirection=desc&showAs=posts.
The same URL without parameters:
https://forum.community.vivaidi.xyz/search.
Another example with tracking parameters:
https://www.grammarly.com/?utm_source=youtube&utm_medium=cpc&utm_phase=professional&utm_campaign=q222easeofusecampaign-prospecting&utm_content=60s-easeofusecampaignq222-professional&gclid=EAIaIQobChMI_e-t0r39-QIVsUmRBR32zAH6EAEYASAAEgI-PPD_BwE.
With the link above, the website knows that I arrived on their page after clicking an ad on YouTube.
The same URL without parameters looks like this:
https://www.grammarly.com/.
While search, filtering and other similar parameters are mostly useful, tracking parameters do not benefit users. So, even if you have navigated to page from a link that has parameters at the end, consider removing them before saving the link for future use or before sharing it further.
To copy a link that you have open in the active tab without parameters:
- Right-click on the Address Field.
- Select Copy without parameters.
Tip #97
September 1, 2022
Find debug-level information and controls about the state of Sync on vivaldi://sync.
With Sync, you can keep your Vivaldi browser data synchronized across multiple devices. Meaning, the Bookmarks, Notes, Passwords, etc. you add to Vivaldi, for example, on your laptop can easily be accessed on your mobile device and vice versa.
If for some reason the data doesn’t seem to be synchronized, first check Sync Settings and if everything looks as expected there, type vivaldi://sync in the Address Field and press Enter to check for any errors on that page and see if you can figure out the cause from there. If you need assistance, don’t hesitate to ask for help on the Vivaldi Forum.
Tip #96
August 31, 2022
Create new Notes from highlighted text on a web page.
Vivaldi’s Notes is an awesome digital note-taking tool that makes it possible to jot things down right in your browser. You can type up your notes, paste text to notes or quickly create a new note from text on a web page. To make a note of something you’ve found on a web page:
- Select the text you want to turn into a new note.
- Right-click on the highlighted text and select Copy to Note from the context menu.
In addition to the content, the note will include a screenshot of the page (can be disabled in Panel Settings), source link and creation date.

Tip #95
August 30, 2022
Reopen recently closed tabs from trash.
Whether you accidentally closed a tab/window or changed your mind after closing it, there’s no need to navigate to it from the start. Instead use one of the following ways to reopen closed tabs.
Open the most recently closed tab
- Right-click on the Tab Bar and select Reopen Closed Tab.
- Hold down the Shift key and click on the Closed Tabs button on the Tab Bar.
- Click with the middle mouse button on the Closed Tabs button on the Tab Bar.
- Use the Keyboard Shortcut Ctrl+Z or Ctrl+Shift+T (Cmd Z or Cmd Shift T on macOS).
- Hold down the right mouse button and move the mouse ↑ and → to reopen the tab with a Mouse Gesture.
- Type “Reopen Closed Tab” in Quick Commands.
Keep using the action to reopen more recently closed tabs.
View and open recently closed tabs from the Tab Bar
- Look for the
 Show Closed Tabs button on the right side of the Tab Bar (bottom, if you use a vertical Tab Bar) and click on it.
Show Closed Tabs button on the right side of the Tab Bar (bottom, if you use a vertical Tab Bar) and click on it. - From the menu that opens, click on the link you want to reopen.

View and open recently closed tabs from the Window Panel
- Open the Window Panel.
- Scroll past your open tabs and open the folder of
 Closed Tabs.
Closed Tabs. - Double-click on the link you want to reopen.
View and open recently closed tabs on Android
- Open the Tab Switcher.
- Navigate to the
 Closed Tabs tab.
Closed Tabs tab. - Tap on the link you want to reopen.
Tip #94
August 29, 2022
Open all bookmarks in a folder in one move.
If you save links that you often use together as Bookmarks in the same folder, you can open all bookmarks in the folder all at once. To do that:
- Right-click on the folder name to open the context menu.
- Select:
- Open in New Tab,
- Open in New Background Tab,
- Open (first bookmark will be opened in the active tab),
- Open in New Window,
- Open in New Private Window.
You can use this method in the Bookmark Panel, Bookmark Manager, Bookmark Bar, Bookmark Menu and Speed Dial.
Tip #92
August 25, 2022
Mute Tabs and Web Panels you want to keep silent.
Whether you’re streaming audio or video, getting notifications from a messaging service or browsing sites that make noise, occasionally it’s necessary to silence them to focus on sounds from a single source or to have complete piece and quiet.
To mute and unmute Tabs in Vivaldi, use one of the following options:
- Click on the
 speaker icon on the tab, when the tab is currently playing audio.
speaker icon on the tab, when the tab is currently playing audio. - Right-click on the tab and select Mute Tab.
- Type “Mute / Unmute Tab” in Quick Commands
- Set a Keyboard Shortcut or a Mouse Gesture for the action.
- To mute multiple tabs, select the tabs, right-click on one of them and select Mute # Tabs from the context menu.
- To mute all background tabs, right-click on a tab and select Mute Other Tabs.
When the tab is muted, in place of the website’s logo, you’ll see a  muted speaker icon.
muted speaker icon.

To mute and unmute Web Panels, right-click on the web panel’s icon on the Panels bar and select Mute Panel.