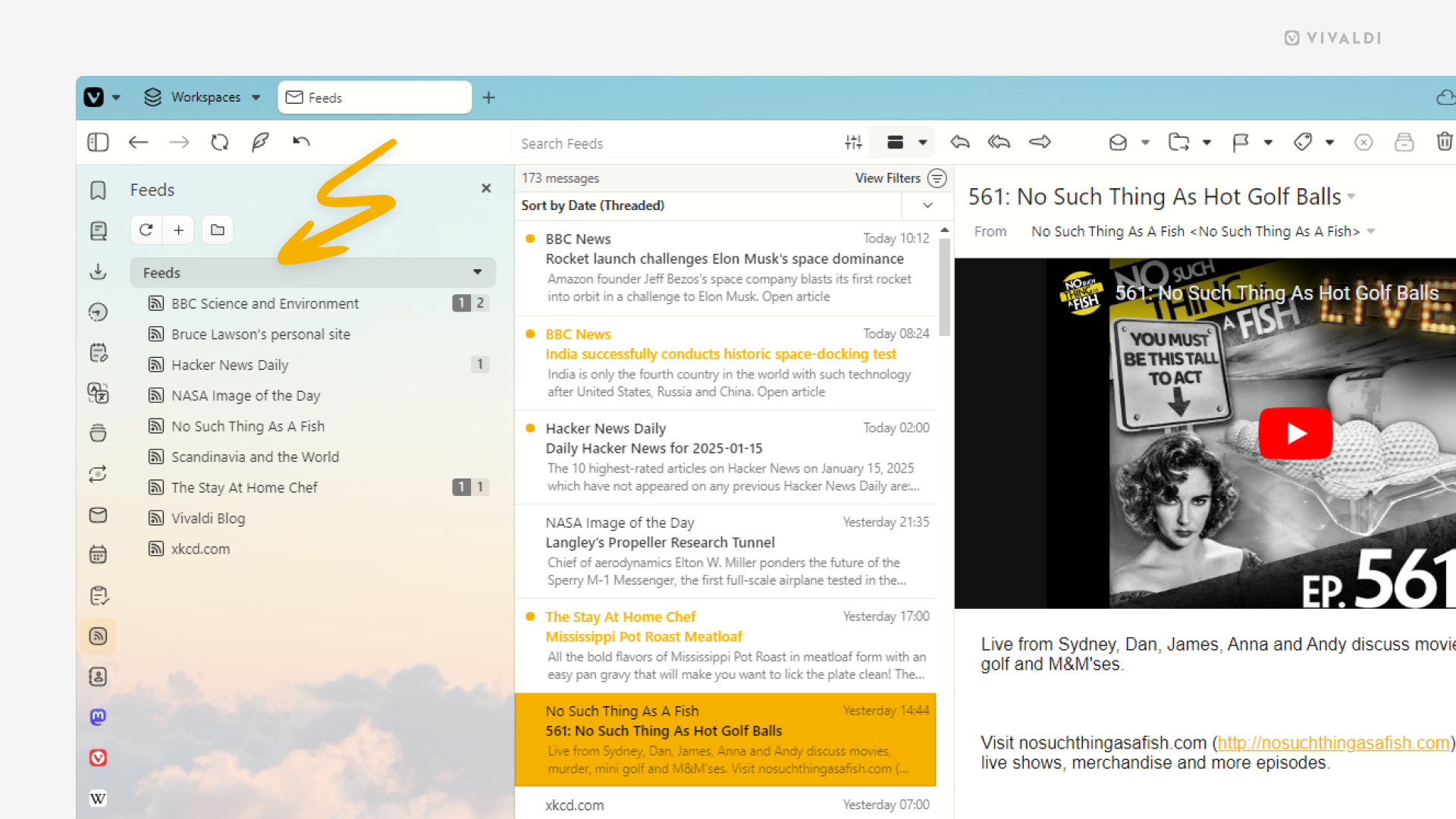Desktop Tips
Tip #650
February 12, 2025
Keep duplicated tabs together or open the clone as the last tab? The choice is yours.
Duplicating a tab will make an exact copy of the tab, including its history. It’s a great way to keep the current tab as is and use the clone to keep browsing or to go back in history. But where to open the duplicated tab?
To make your choice for the duplicated tab’s location in the tab hierarchy:
- Go to Settings > Tabs > Duplicated Tab Position.
- Choose between:
- Next to Original Tab, or
- As Last Tab.
Tip #649
February 11, 2025
Keep your Vivaldi Calendar organized by creating separate calendars for tasks and events.
Just like you can group your Bookmarks and Notes into folders, you can also divide the events and tasks in your Vivaldi Calendar into separate calendars. An immaculately organized calendar is a joy to work with.
To add a new calendar:
- Go to Settings > Calendar > Calendars.
- Click on + “Add Calendar” at the bottom of the list of calendars.
- If relevant, select which account you want to add the new calendar to.
- Give the calendar a name and a color.
- Choose whether to allow just events, tasks, or both.
- Click “Create Calendar”.
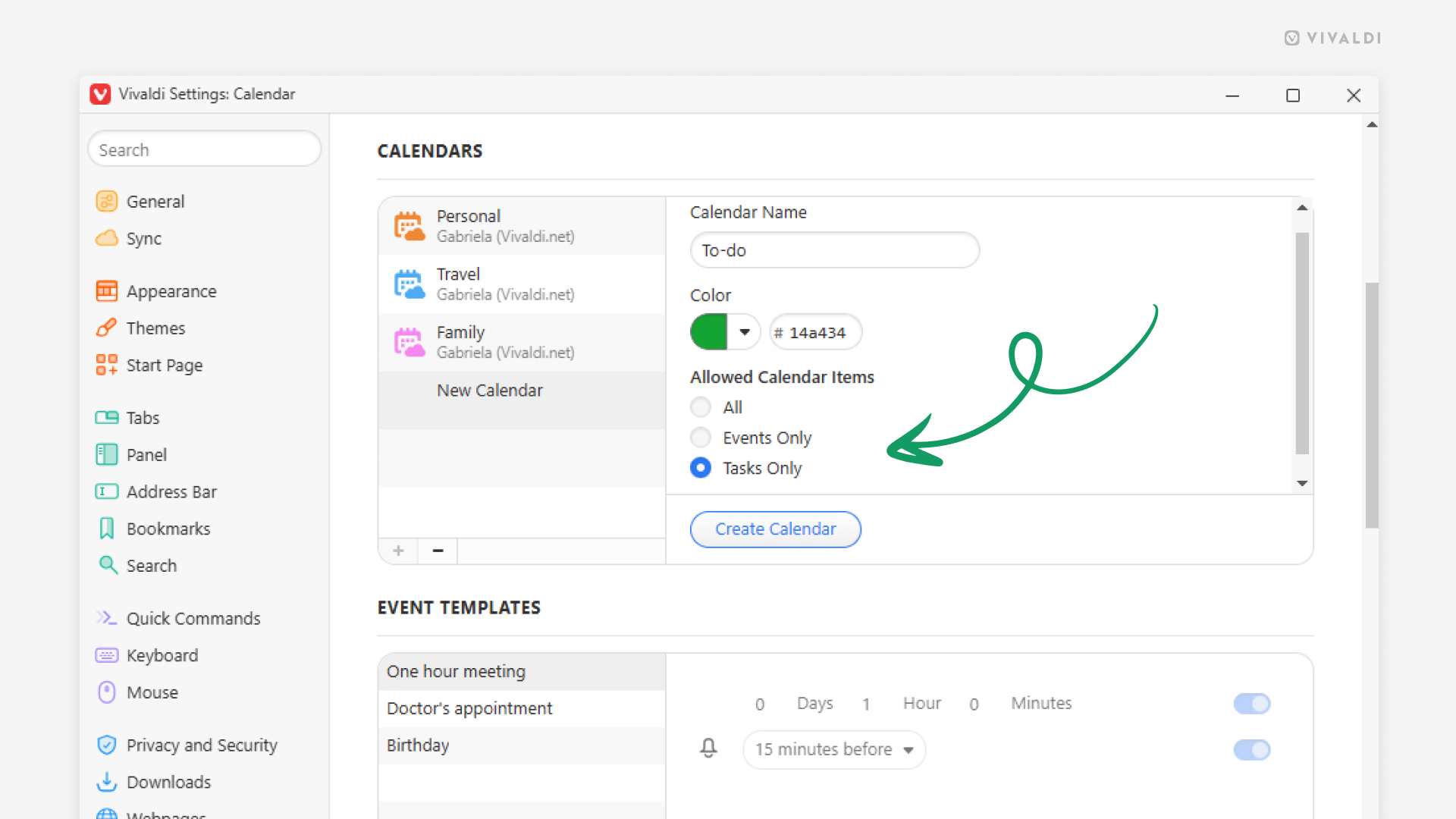
Tip #646
February 6, 2025
Customize Dashboard Widgets’ backgrounds to make them match your aesthetic preferences.
You want the Dashboard to be visually pleasing, don’t you? Especially if it’s the first thing you see every time you open a new tab. One way to enhance the look of your Dashboard is to pick the most suitable background for the Widgets.
To customize the background:
- Click on the menu button in the top right corner of the widget.
- Select “Background Style”.
- Choose between:
- Solid
- Semi-Transparent
- Transparent
- Custom
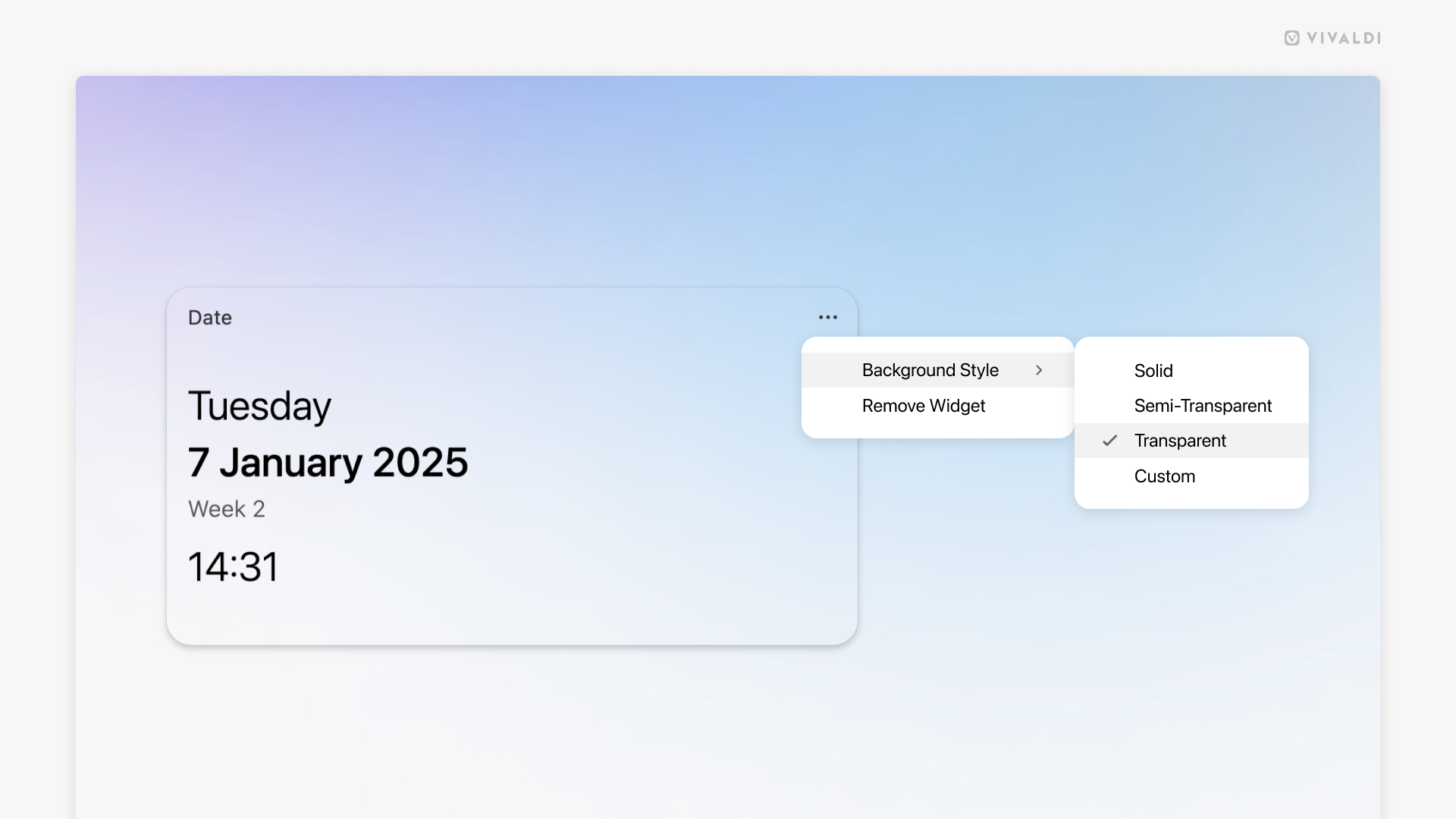
Tip #645
February 5, 2025
Move from computer to mobile and vice versa in a breeze by sending tabs from one device to the other.
When you have Sync enabled in Vivaldi, you can view all tabs you have open in other Vivaldi instances from a button on the Tab Bar and in the Windows Panel on desktop, and from the Tab Switcher on mobile. If there’s a specific web page you’d like to access from a different device immediately, you can use the Send Tab to Device feature.
To send a tab from desktop:
- Right-click on the tab on the Tab Bar or on an empty area on the page.
- Select “Send to Your Devices”.
- Choose to which synced device you want to send the tab to.
To open a received tab on desktop:
- Click on the Synced Tabs button on the far side of the Tab Bar.
- Click on “From [device name]: [page link]”.
To send a tab from mobile:
- Open the Vivaldi menu > Share.
- Select “Send to Your Devices”.
- Choose to which synced device you want to send the tab to.
To open a received tab on mobile:
- After sending the tab from the other device, wait for a notification.
- Tap on the notification to open the page in a new tab.
If you don’t receive sent tabs, check that you’re logged in to Sync and that syncing is active. Also, check from your phone’s settings that Vivaldi is allowed to send you notifications.
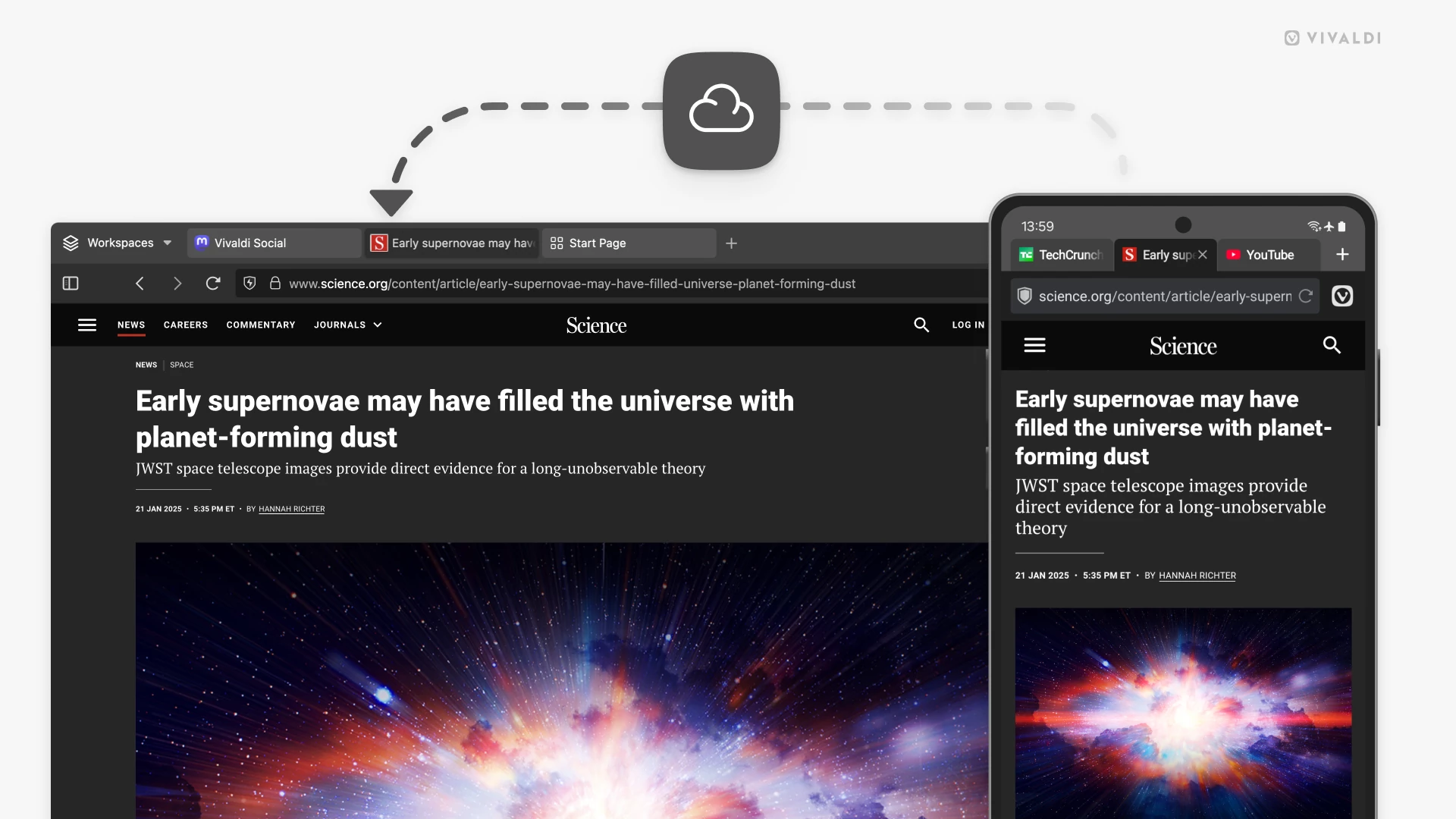
Tip #644
February 4, 2025
Double-click on the Vivaldi logo to close the window.
This little tip is for those of you on Windows, who have enabled the Horizontal Main Menu.
To enable the Horizontal menu, go to the Vivaldi menu > View > Horizontal Main Menu or to Settings > Appearance > Menu > Menu Position.
Then whenever you want to close the window and you’re closer to the top left corner rather than the close button in the top right corner, just double-click the Vivaldi logo button to close it.
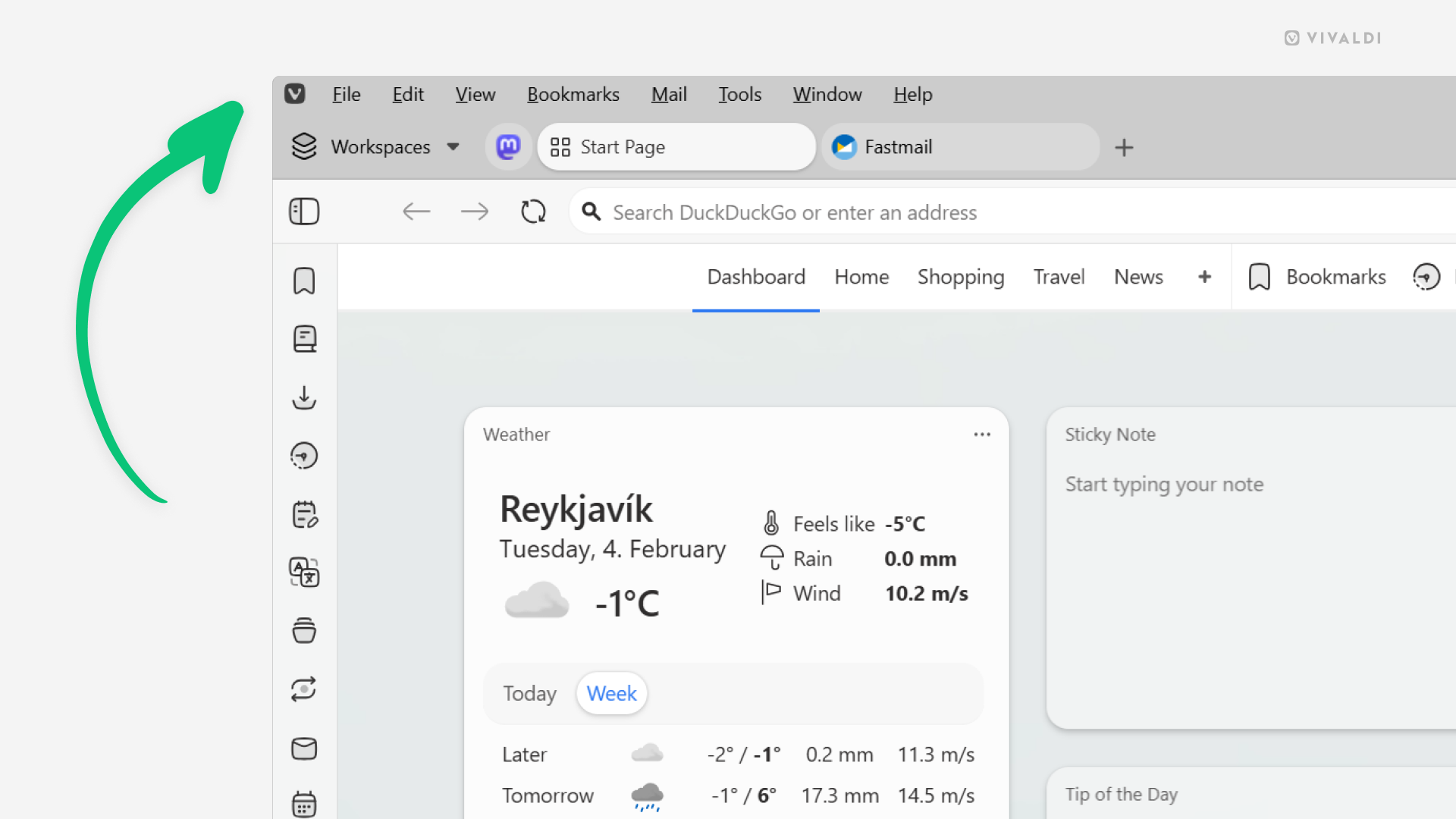
Tip #643
February 3, 2025
List your mail labels in order of priority by reordering them in Settings.
To manage your messages in Vivaldi Mail, you can create custom Labels and assign them to emails. To view labeled messages effortlessly, an organized list of labels in the Mail Panel certainly helps.
To change the order of labels in the Mail Panel:
- Go to Settings > Mail > Mail Settings > Mail Label Order and Visibility.
- Select the label that you want to move.
- Click the arrow buttons below the list to move the label.
Alternatively, drag and drop the labels to reorder them.
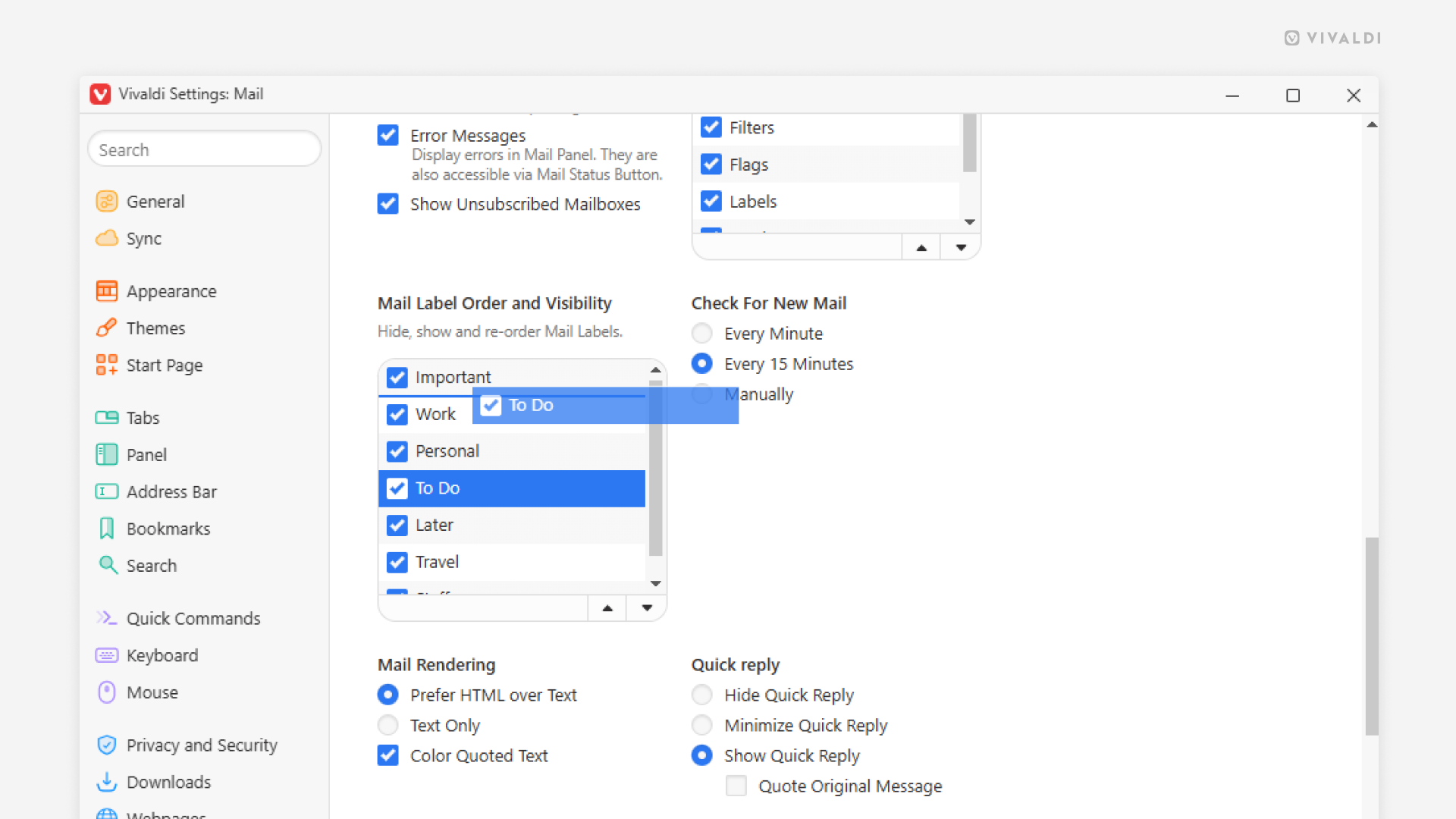
Tip #639
January 28, 2025
Copy links on web pages without opening them.
If you know what the page is about and just need the link it’s not always necessary to open the page to copy the link from the Address Field. Even if the link is hidden in hyperlinked text.
To copy link addresses:
- Right-click on the linked text or a button to open the context menu.
- Select “Copy Link Address”.
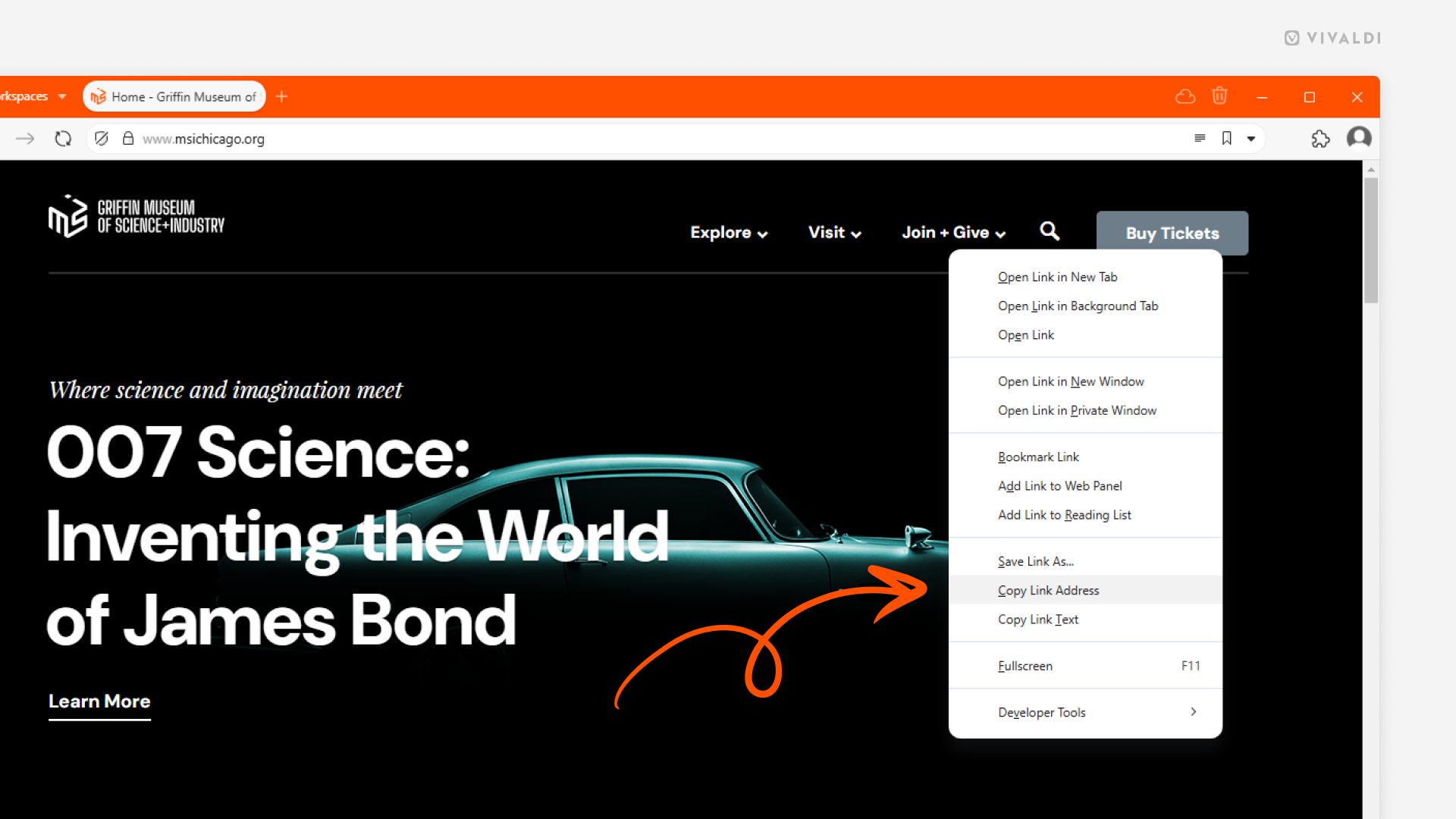
Tip #638
January 27, 2025
Import tabs you have open in other browsers.
When you’re making a switch to Vivaldi, you can bring your browsing data with you. You can import Bookmarks, Passwords, History, Extensions and also all the tabs you have open in your old browser. Quite convenient when you have a lot of them.
To import open tabs:
- Go to the Vivaldi menu > File > Import from Applications or Files.
- Select which browser you want to import the open tabs from (currently only available for Chromium based browsers).
- Click “Start Import”.
You’ll find the imported tabs on the Tab Bar and in the Windows Panel.
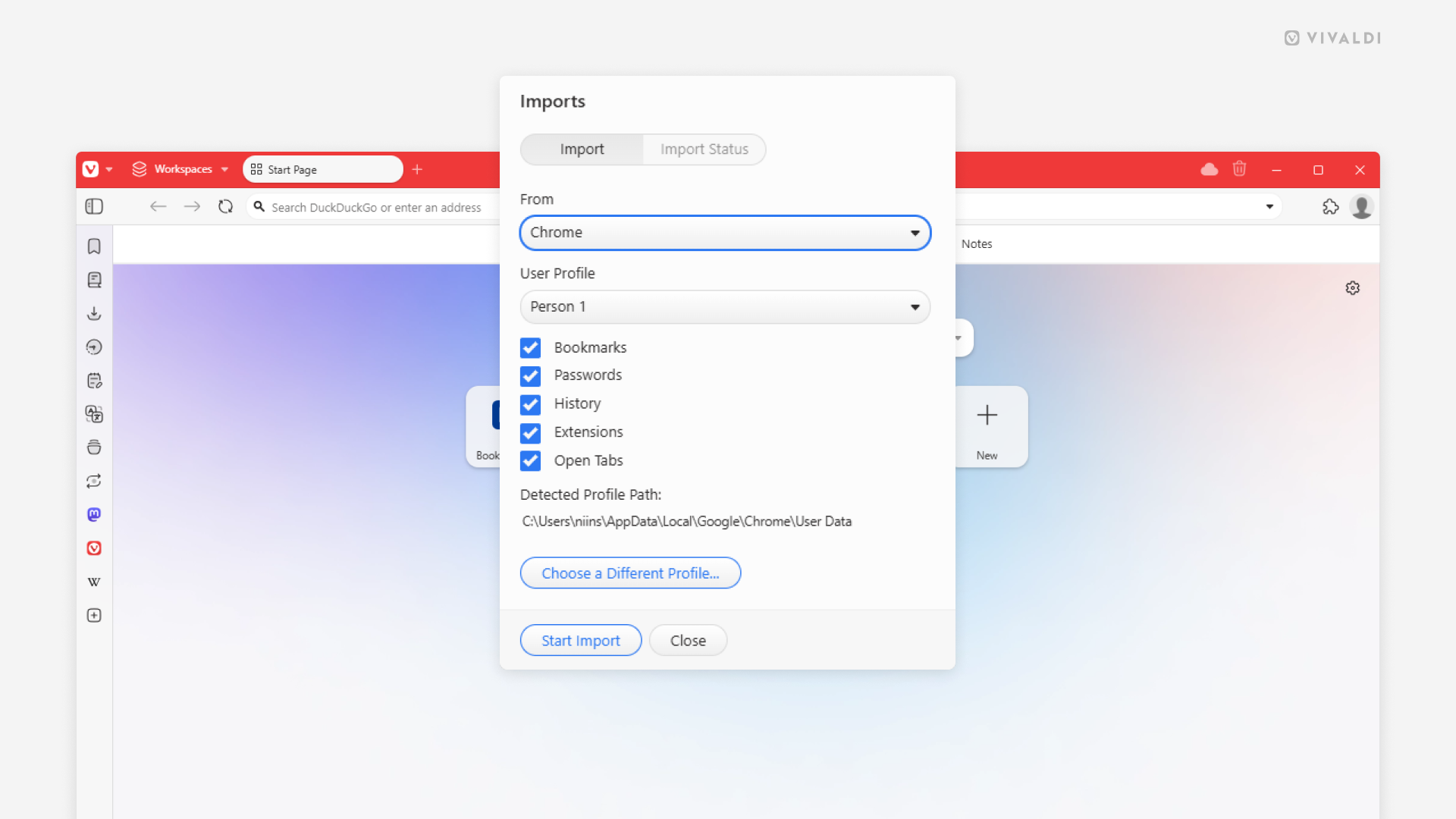
Tip #636
January 23, 2025
Check the weather forecast straight from your Dashboard.
The Weather widget allows you to keep an eye on your local weather and any other place you’re curious about. See what you can expect in the next 24 hours as well as in the upcoming week.
To add the Weather widget:
- Open the Dashboard.
- Click on “Add a Widget” at the bottom of the window.
- Select the Weather widget.
- Enter the location.
- Select your preferred measurement units.
- Click “Done”.
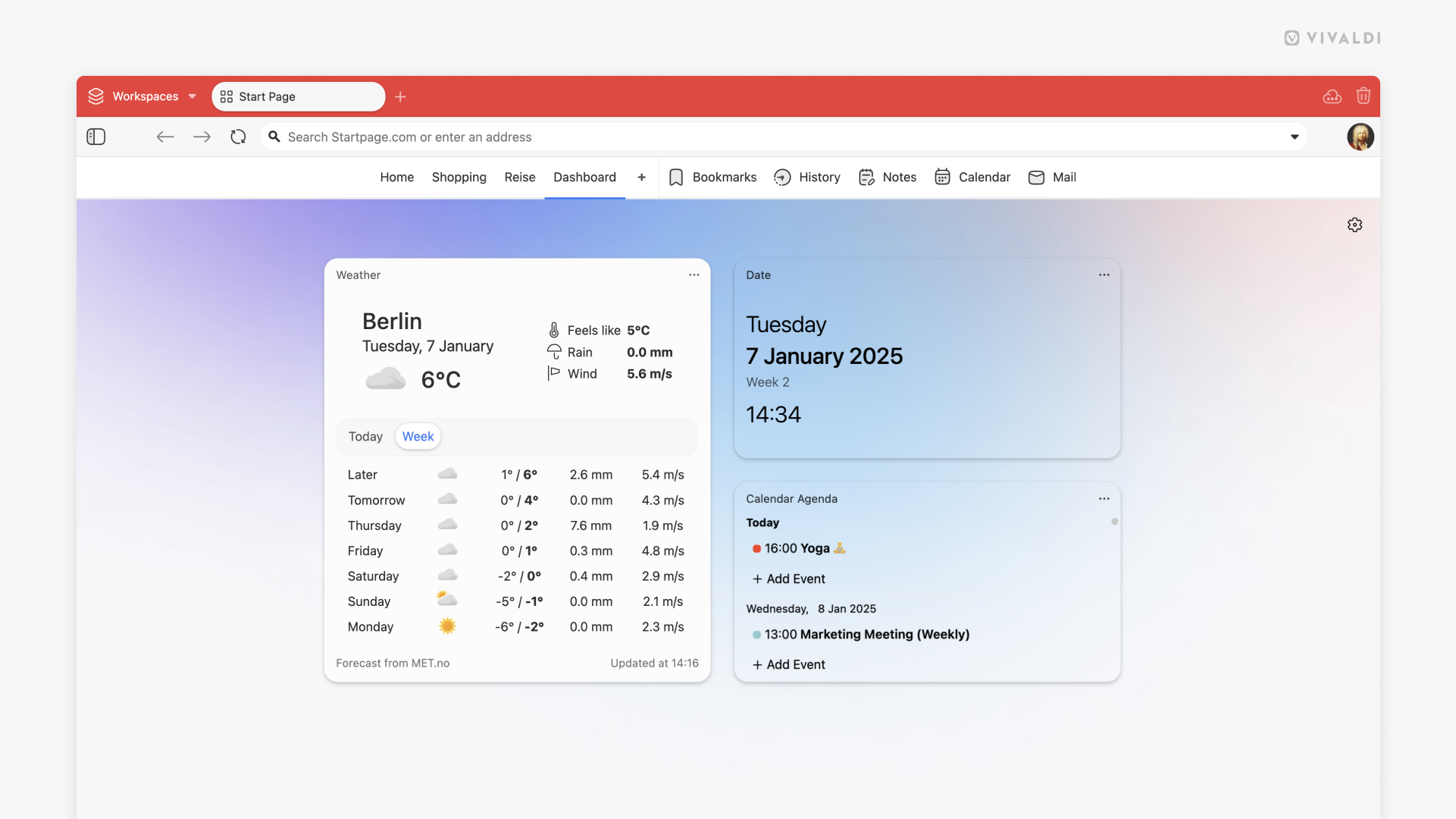
Tip #635
January 22, 2025
Hide the message that’s shown when you switch a video into fullscreen mode.
When you watch videos in fullscreen mode frequently, you’ve probably seen the message “Press Escape key to exit fullscreen” countless of times. Did you know that you can hide it?
To disable the message:
- Go to Settings > Webpages > Fullscreen Mode.
- Disable “Show Fullscreen Reminder”.
Tip #632
January 17, 2025
View and open your synced tabs from the Windows Panel.
The Windows Panel lists tabs from all your Windows and Workspaces, as well as tabs you’ve recently closed. Also, if you’ve chosen to synchronize your open tabs, in addition to the ![]() Synced Tabs button on the far side of the Tab Bar, you’ll find them in the Windows Panel.
Synced Tabs button on the far side of the Tab Bar, you’ll find them in the Windows Panel.
To open synced tabs from the Windows Panel:
- Log in to Sync in Vivaldi on all devices you want to keep in sync.
- Start syncing all data or make sure Tabs are selected for syncing.
- Open the Windows Panel.
- Find the Synced Tabs section.
- Double-click on the tab you want to open.
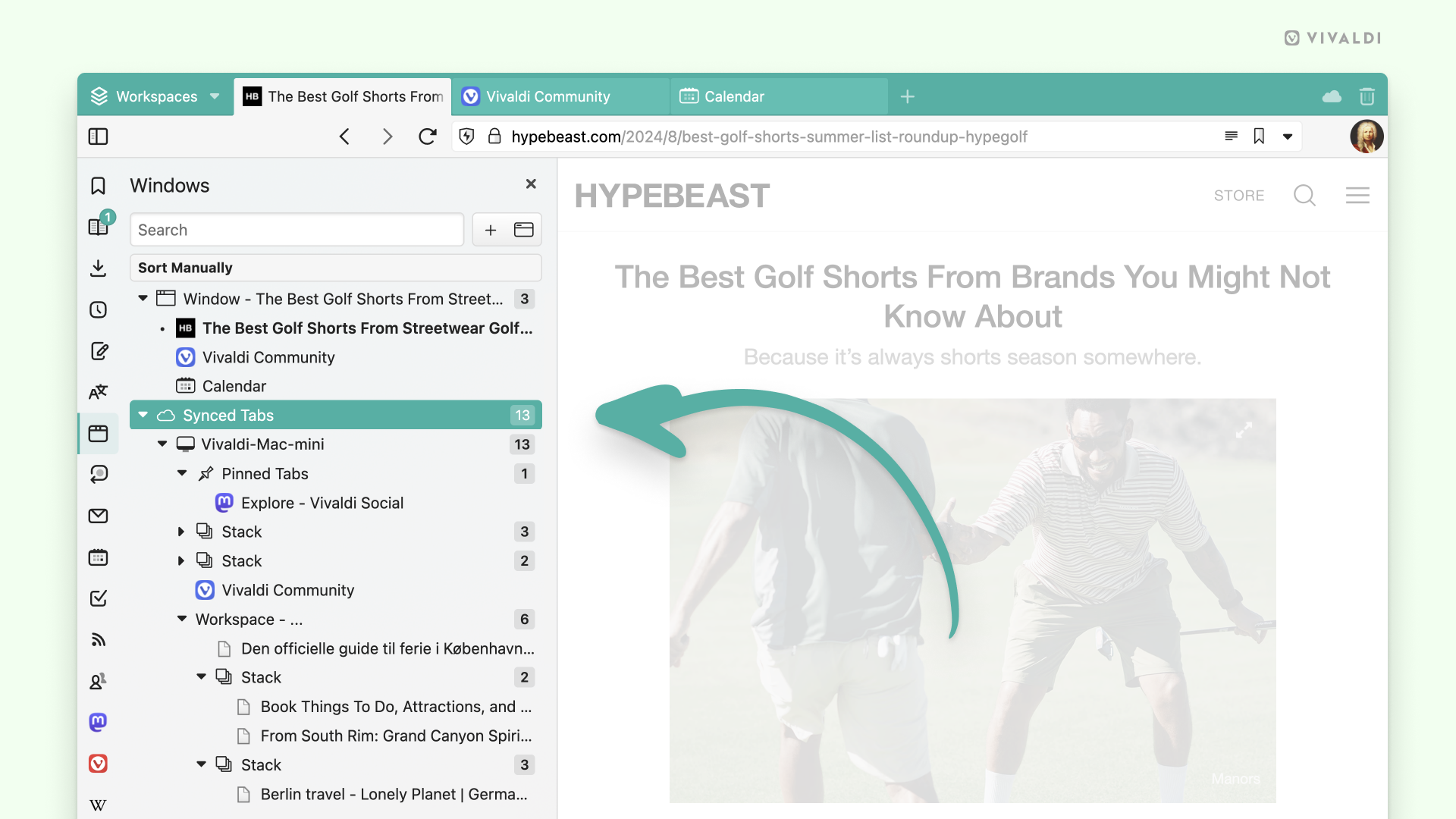
Tip #631
January 16, 2025
View all posts in Vivaldi Feed Reader in one list.
With the Vivaldi Feed Reader you can curate your own custom news feed with content you’ve handpicked. Clicking on a feed’s name in the Feeds Panel will show you all posts from that source, but there is an easy way to view all content in a single list as well.
To view all feed posts:
- Open the Feeds Panel.
- Click on “Feeds” above the list of feeds you’ve subscribed to.
Bonus tip! Explore the sorting and filtering options above the list of posts to make catching up with news even more efficient.