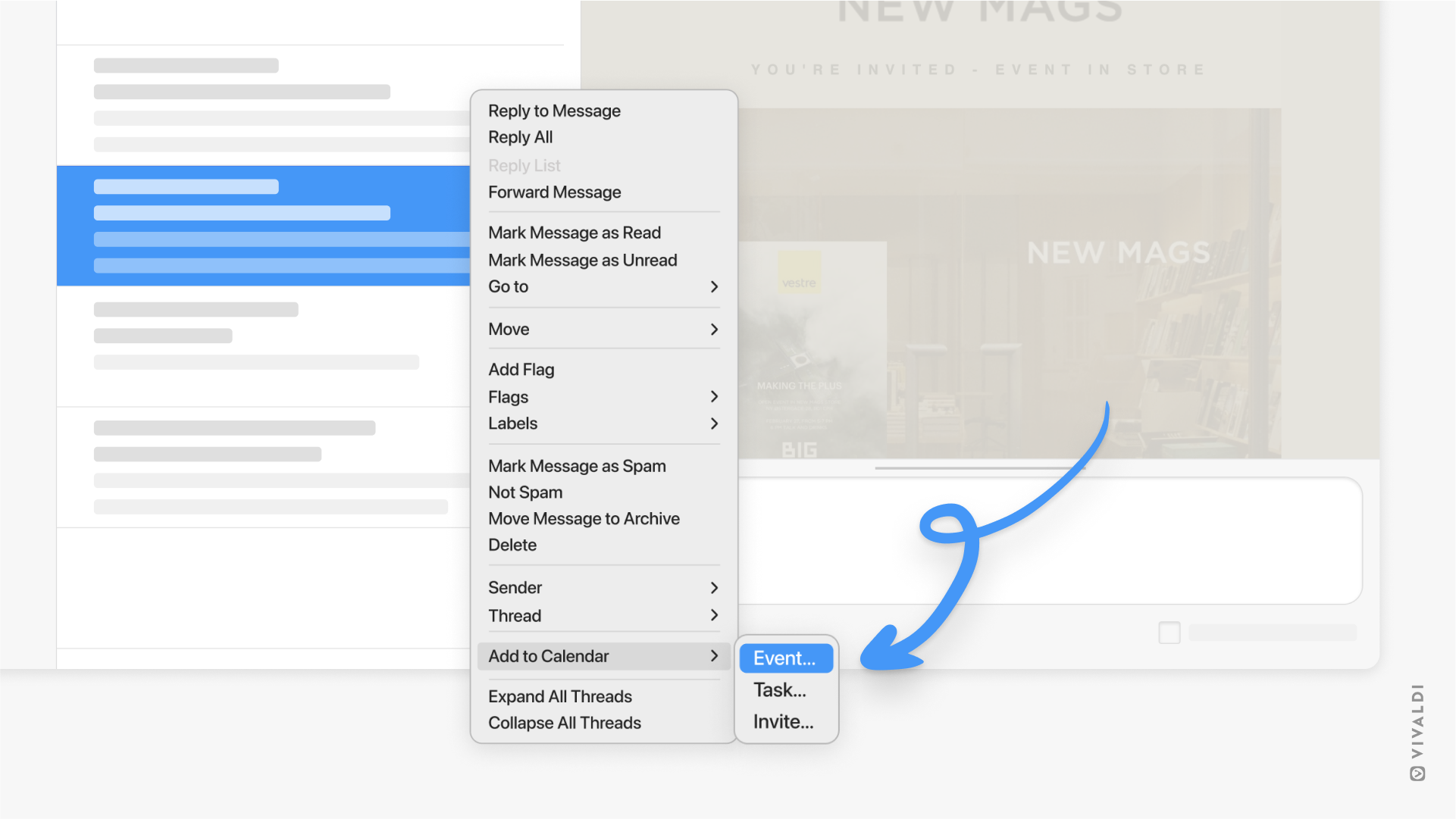Desktop Tips
Tip #695
April 17, 2025
Save web pages for later by downloading them.
Whether you want to access the web page offline, keep a snapshot of it for archival purposes, inspect the code, or do something else, Vivaldi is here to help you out.
To download a web page:
- Open the page in a tab.
- Go to the main Vivaldi menu > File > Save Page As.
- Select the location for the downloaded page and, if needed, edit the file name.
- Select whether you want to save:
- only the HTML code of the page,
- the full page in a single file,
- the complete page with files (e.g. images) in a separate folder.
- Click “Save”.
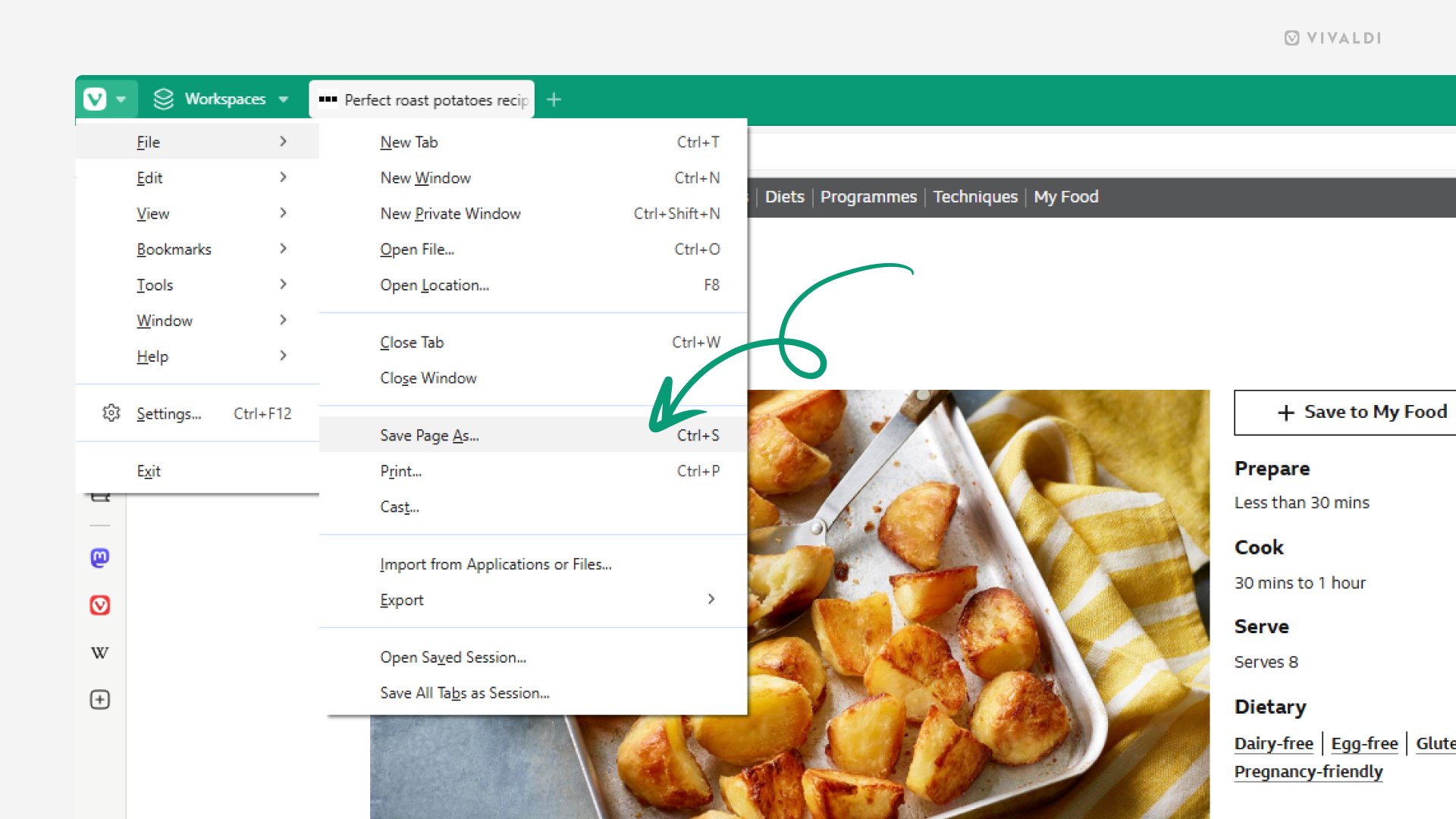
Tip #693
April 15, 2025
Share images on web pages by creating a QR code for them.
Did you find a cool image on a website you want to share with someone? You can make use of Vivaldi’s QR code generator to share the image with others.
To create a QR code for an image:
- Right-click on the image you want to share.
- Select “Create QR Code for This Image”.
If the image is also a link, you’ll find the option in the “Image” sub-menu. - Scan the QR code with a mobile, copy the QR code image to a clipboard, or download it.
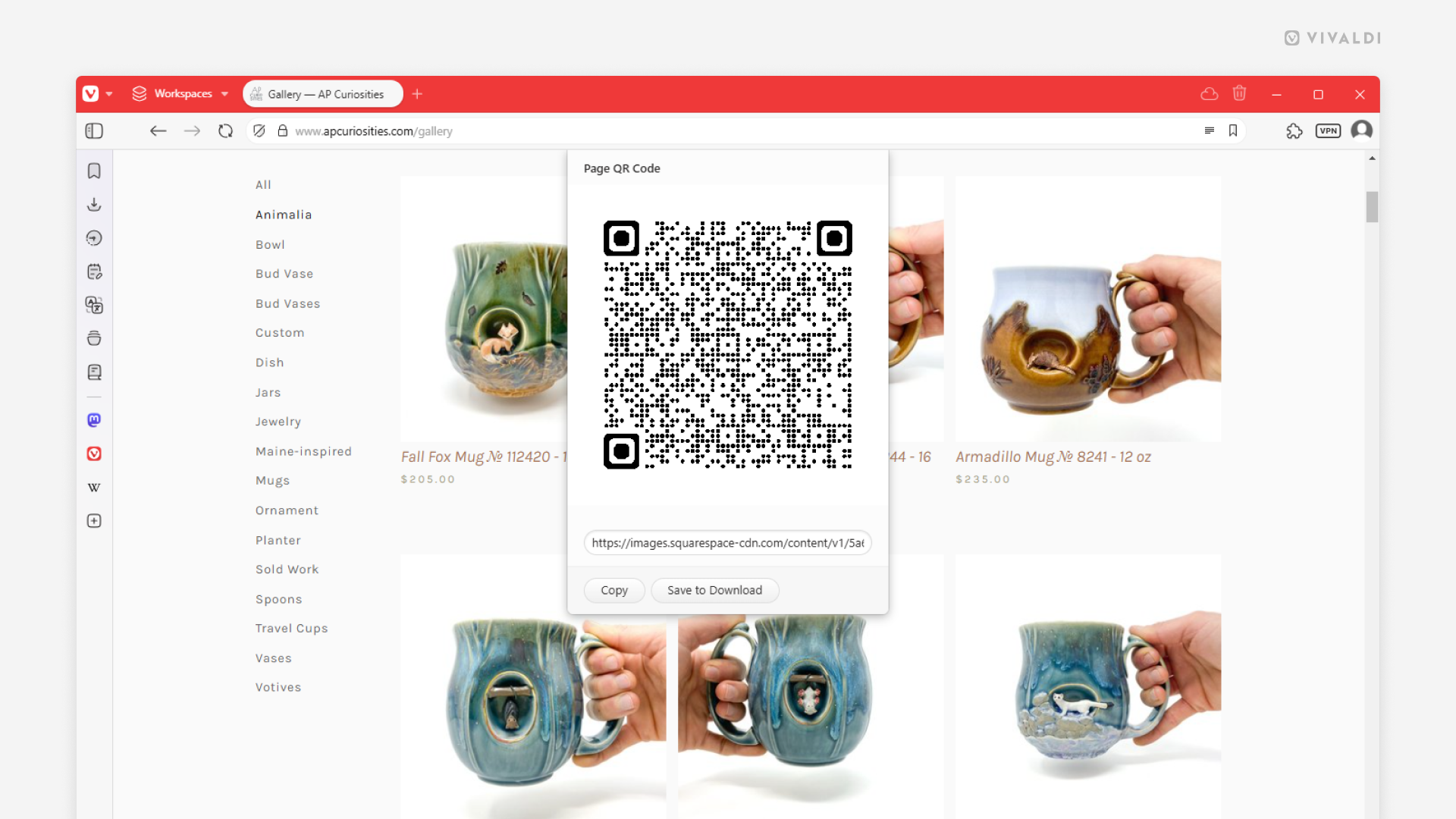
Tip #691
April 11, 2025
Translate text pasted into the Translate Panel automatically.
Vivaldi Translate helps to broaden your horizons and make sense of content that hasn’t been written in languages that you speak. When you paste text into the Translate Panel, instead of getting the translation only after clicking the Translate button, you can enable a setting that shows you the translated version immediately.
To enable automatic translation:
- Go to Settings > Panel > Translate Panel.
- Enable “Translate when pasting text”.
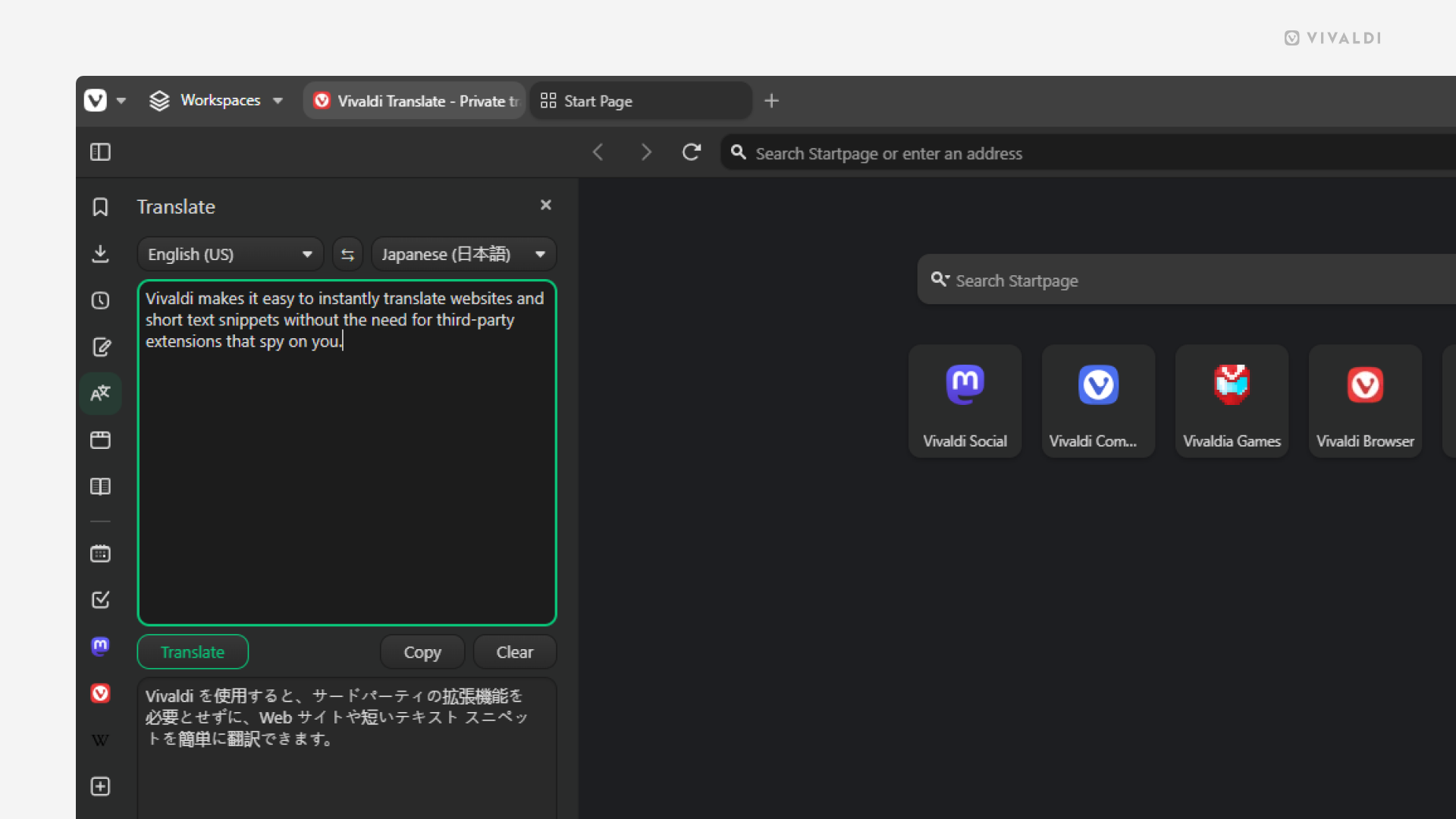
Tip #690
April 10, 2025
Close Find in Page search bar with the same shortcut you opened it with.
Usually, when you’re finished searching for something on a web page, to close it, you need to click the close button on the search bar or press the Esc key (which works when the search bar is focused). But there’s a setting in Vivaldi that allows you to open and close the Find in Page search bar with the same Keyboard Shortcut, Mouse Gesture, or Quick Command.
To enable the setting:
- Go to Settings > Webpages.
- Enable “Toggle Find in Page when using Shortcut”.
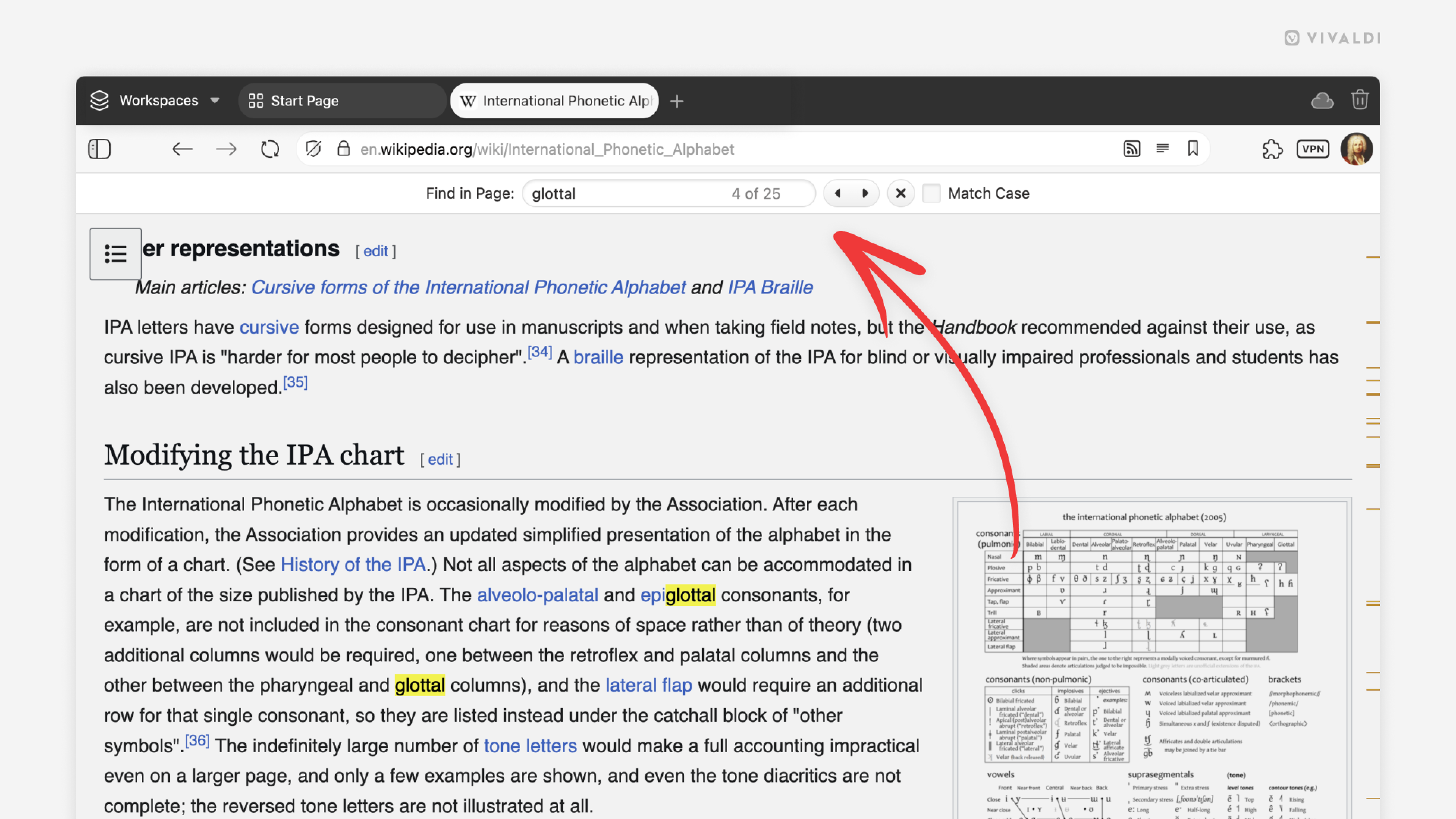
Tip #688
April 8, 2025
Disable third-party sign-in prompts on websites.
To make account registration and login faster, some websites offer to create accounts using a third-party service, such as Google, Apple, Facebook, etc. When you’re logged into one of the aforementioned sites, you’ll notice sign-in prompts popping up on websites that have implemented third-party sign-ins.
It may be easy to create an account that way, but it does allow the service providers to track and profile you, and the website may get access to personal data you might not have shared using their own sign-up form, to name just a couple of risks.
If you won’t be using this sign-in method and prefer not to see these prompts either, you can block them.
To disable third-party sign-in prompts:
- Go to Settings > Privacy and Security > Website Permissions > Global Permissions.
- Locate “Third-Party Sign-In” on the list of permissions and select “Block”.
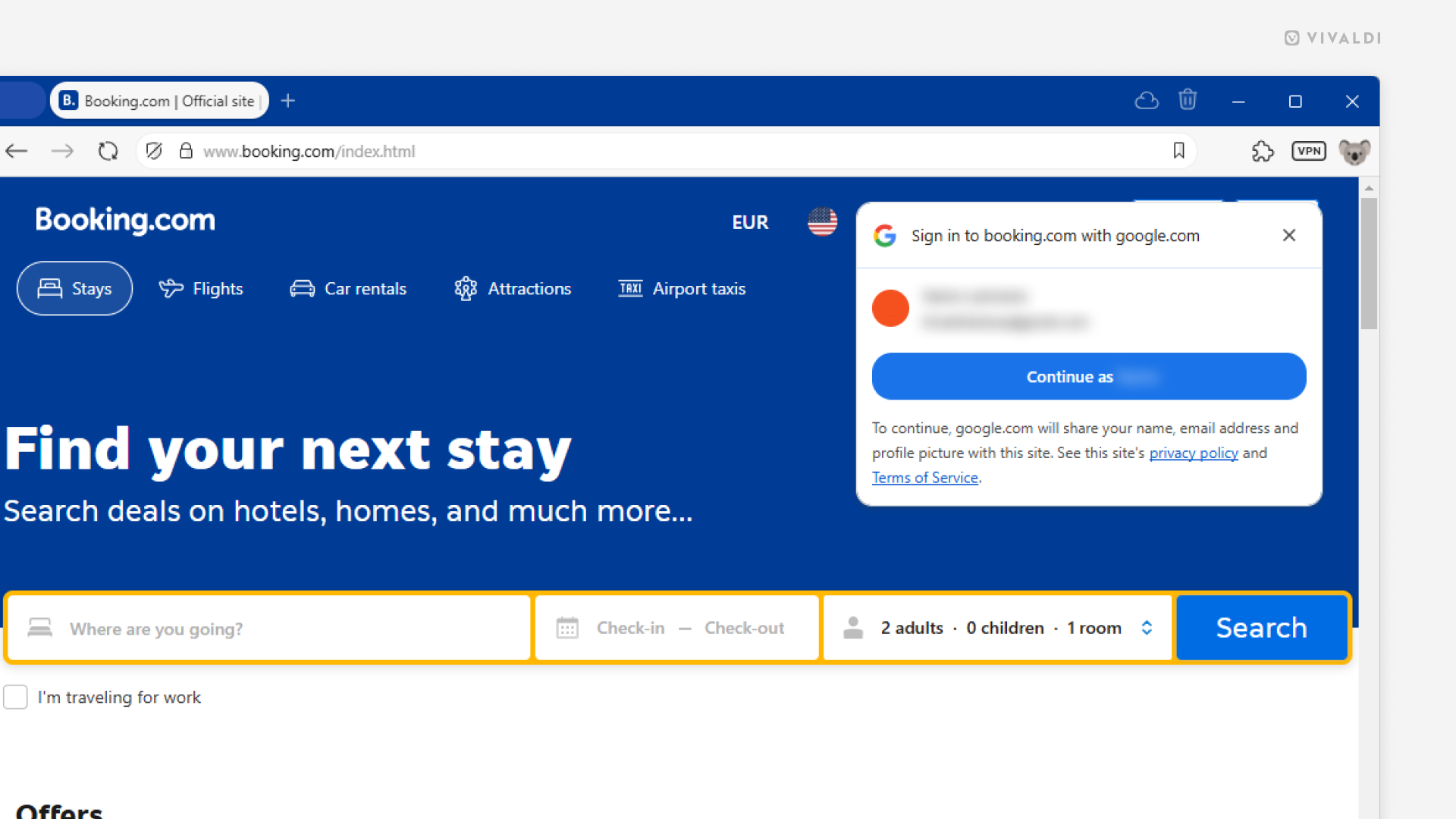
Tip #686
April 4, 2025
Choose which browser Keyboard Shortcuts can override web page shortcuts.
In addition to the browser being controlled with Keyboard Shortcuts, web pages can have their own set of shortcuts which can sometimes overlap with the browser’s shortcuts. In that case, shortcuts will trigger actions on the web page.
To give browser priority over shortcuts:
- Go to Settings > Keyboard > Browser Priority Shortcuts.
- Add shortcuts that should trigger actions in the browser, even when the web page uses the same shortcut.
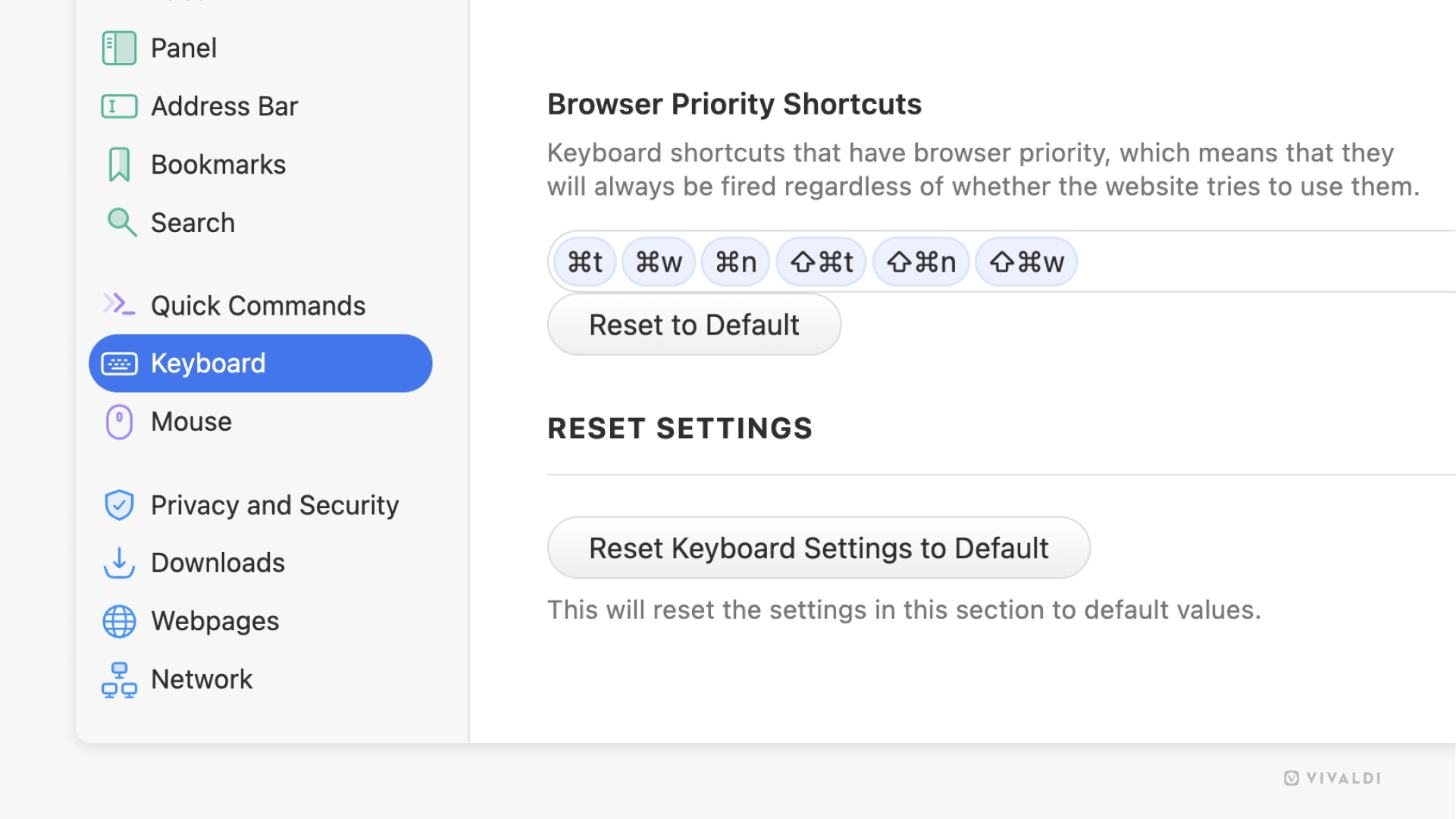
Tip #685
April 3, 2025
Drag the web page’s link from the Address Bar to add it as a new bookmark.
You need more than two hands to count all the ways you can add new Bookmarks in Vivaldi. One cool way of doing it is by drag-and-drop.
To add a new bookmark:
- Click on the padlock icon in front of the page link on the Address Bar and hold down the mouse button.
- Start dragging.
- Move the link to where you want to save it on the Bookmark Bar or in the Bookmark Panel (needs to be opened, before you start dragging).
- Release the mouse button to add the link as a bookmark.
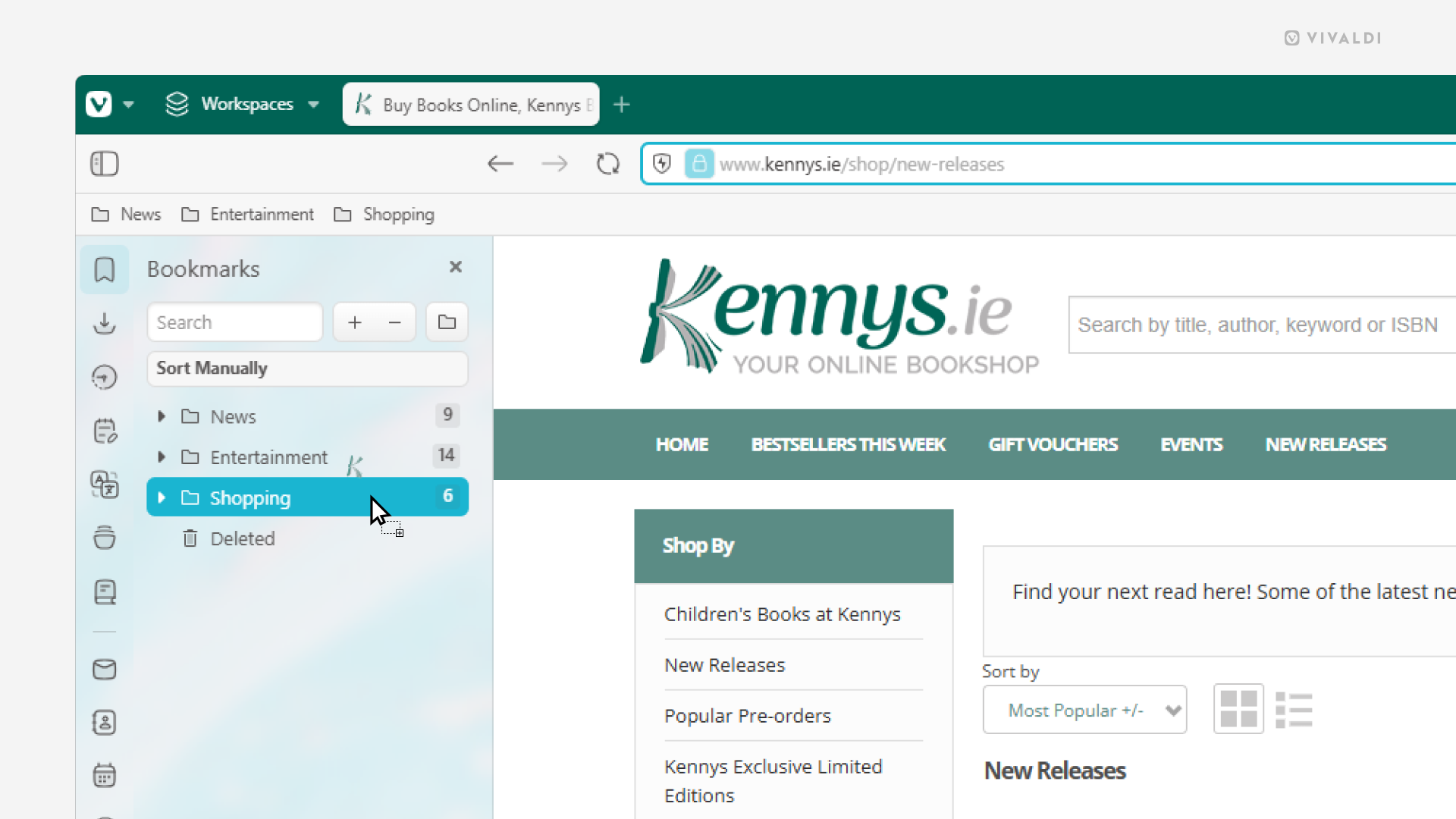
Tip #683
April 1, 2025
Choose between a playfully dynamic or a fixed accent color for your browser theme.
Do you prefer your browser theme’s accent color to reflect the website you’re on or do you want it to stay the same no matter which site you’re on?
To make your decision:
- Go to Settings > Themes > Editor > Colors > Color Overrides.
- Keep the “Accent from Page” setting enabled, if you want the browser to change colors dynamically. Disable it, if you want your Tab Bar to always be in your chosen accent color.
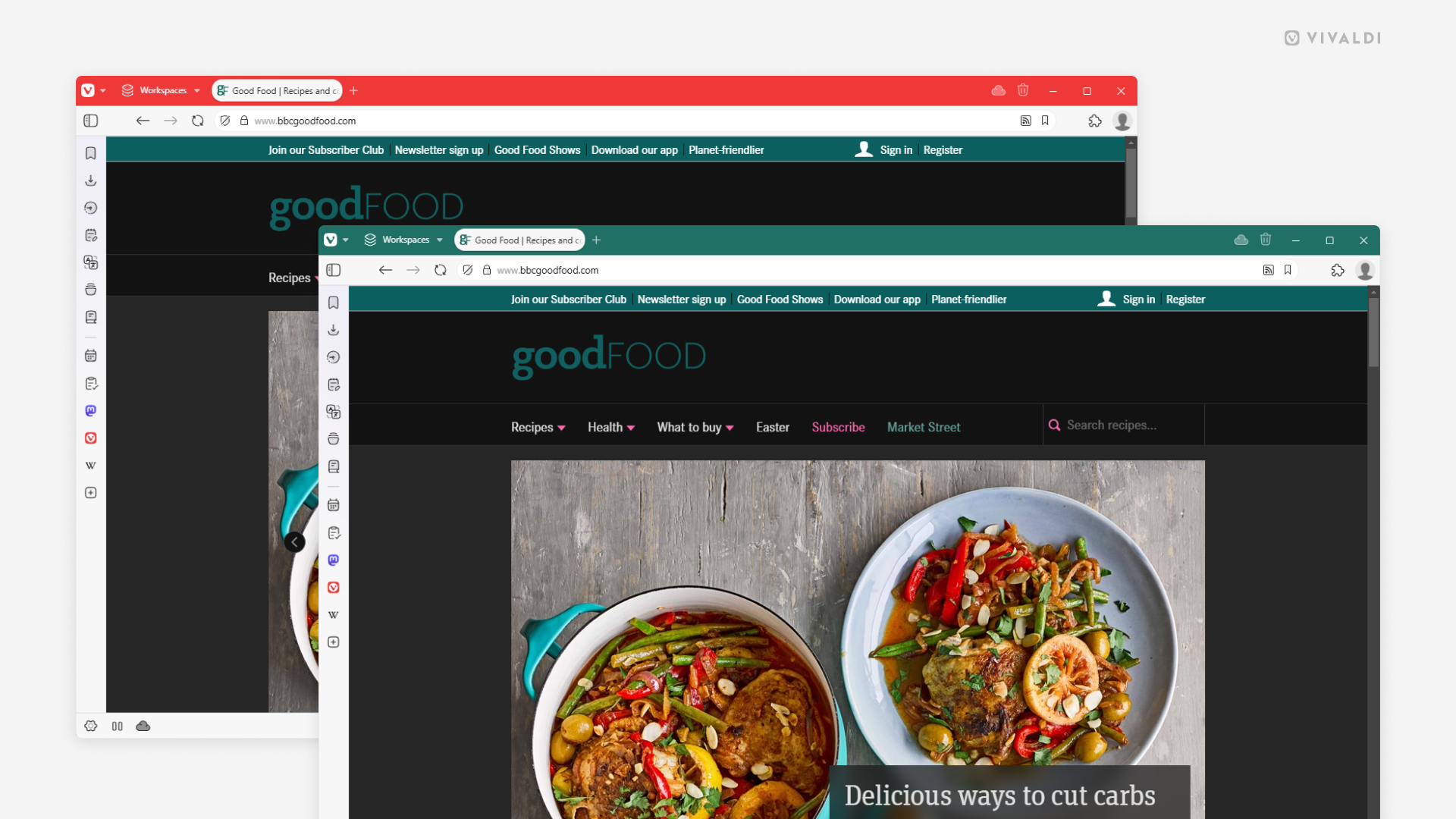
Tip #682
March 31, 2025
Discover all the ways you can add tasks to your to-do list in Vivaldi.
By adding your tasks to the Vivaldi Calendar, you’ll never forget an obligation. There are so many different and convenient ways you can start adding a new task in Vivaldi, that you’ll get back to browsing in no time at all.
To add a new task in Vivaldi, use one of the following methods:
- Click on the “Add Task” button in the Tasks Panel.
- Click on the “New Event” button in the main Calendar view or in the Calendar Panel and tick the box for “Is a Task”.
- Click on a timeslot in the main Calendar view or in the Calendar Panel and tick the box for “Is a Task”.
- In the Calendar’s Agenda View, click “Add Task” in the Tasks sidebar.
- Type “Add Calendar Task” in Quick Commands.
- Create a Keyboard Shortcut, Mouse Gesture, or a Menu item for the action and use it when needed.
- Right-click on an email or feed’s post that you want to turn into a task in Vivaldi Mail and select Add to Calendar > Task from the context menu.
- Select some text on a web page that you want to turn into a task and select Add to Calendar > Task from the context menu.
Tip #681
March 28, 2025
Close tabs more efficiently by always displaying the close button on all tabs.
Usually, when you want to close a tab, you first need to hover over the tab on the Tab Bar to make the close button visible. But in Vivaldi, there’s a way you can always display the X on the tab for quick closing.
To always display the close button on all tabs:
- Go to Settings > Tabs > Tab Display > Tab Options.
- Enable “Permanently” under “Display Close Button”.
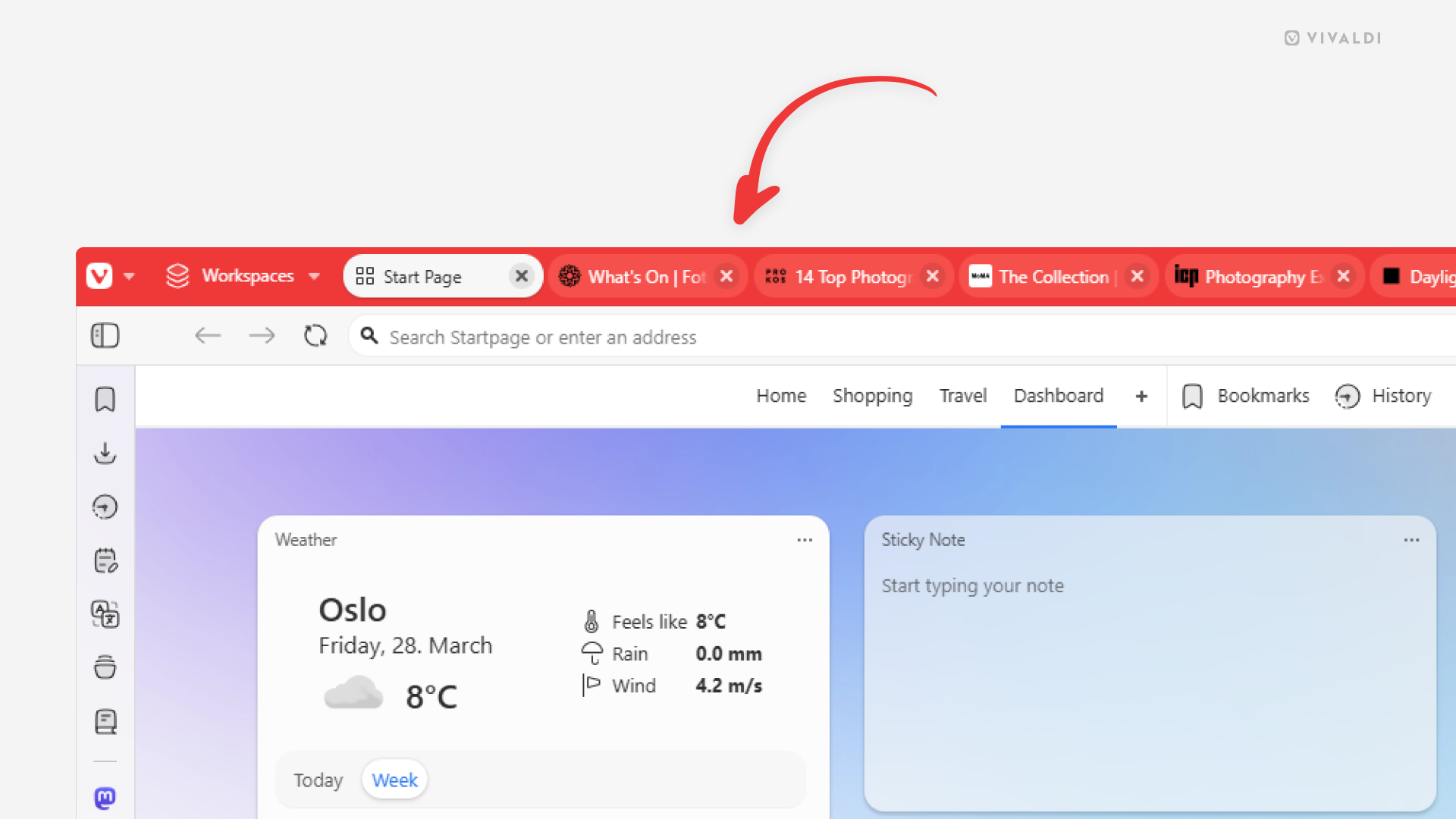
Tip #680
March 27, 2025
Enable Proton VPN to protect your online privacy.
In Vivaldi, you can connect to Proton VPN without any extra hassle using your Vivaldi account, giving you a more private and secure browsing experience.
To get started:
- Click the ”VPN” button on the right side of the Address Bar.
- Log in to your Vivaldi account or to your Proton account.
- Click “Connect”.
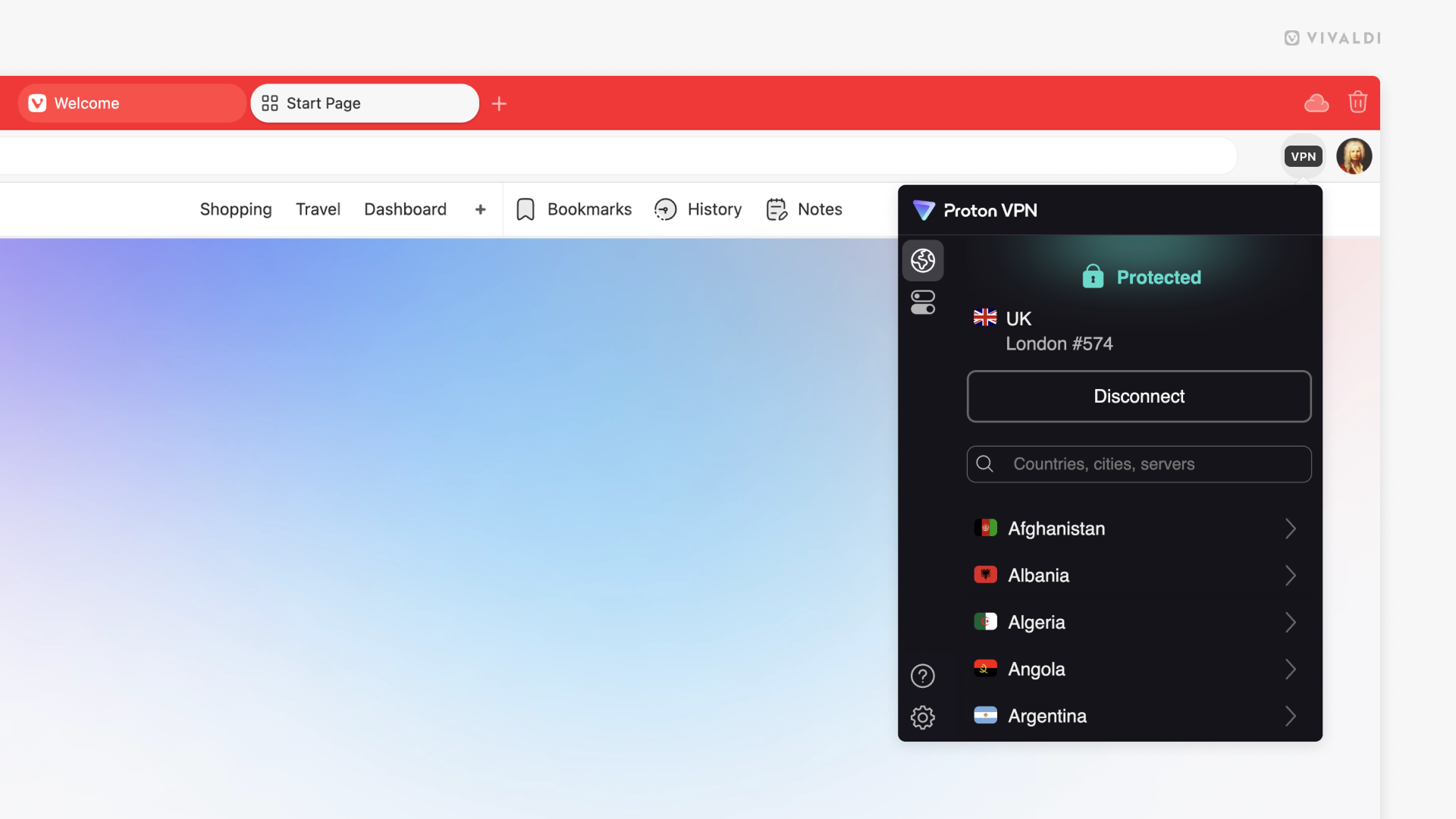
Tip #677
March 24, 2025
Turn your emails into Calendar events.
Did you receive an email with tickets to an event, an assignment you need to complete, or something else that you need to keep track of? There’s a super easy way in Vivaldi Mail to turn any email into an event or task in the Vivaldi Calendar.
To create a new event from an email message:
- Right-click on a message in the Mail list or on the open message itself.
- Select “Add to Calendar”.
- Choose whether to add the message as an event, task, or invite*.
By the way, it also works with Feeds’ posts and selected text on a web page.
*Adds email recipients as invitees to the event.