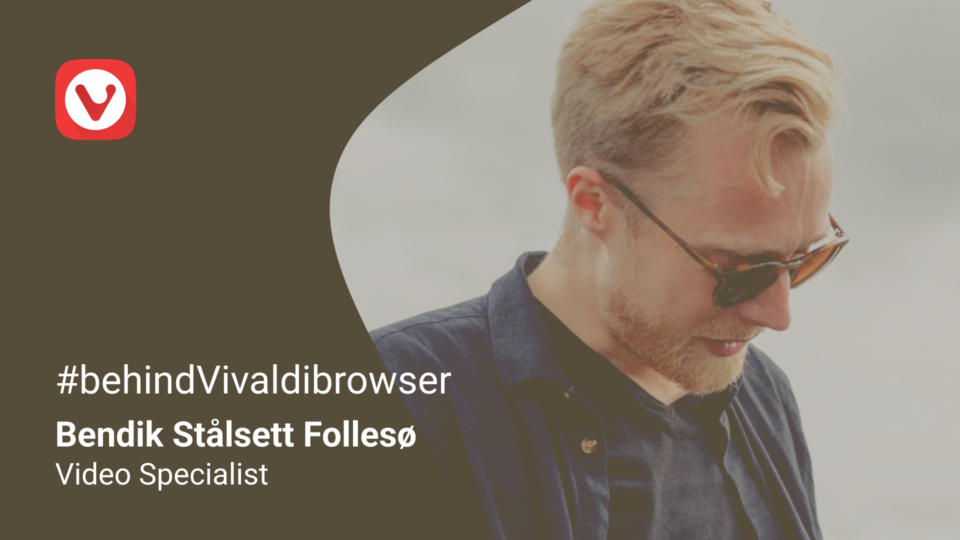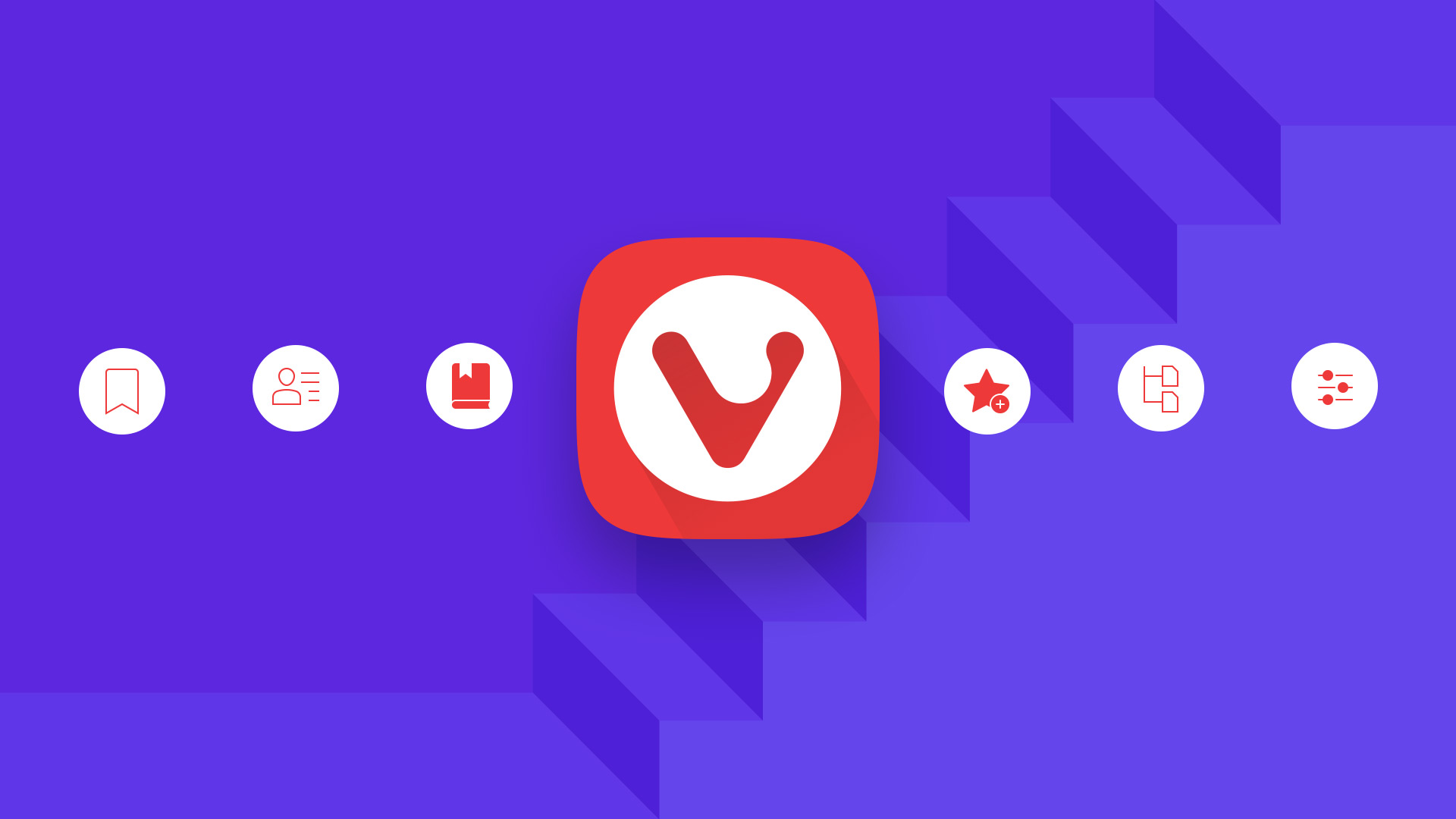
Switch to Vivaldi browser in 7 simple steps
Looking for a browser that will not only feel personal but will also make you efficient online? Say hello to Vivaldi.
Moving to a new browser can be quick, easy and fun. Especially if you’re moving from a boring default option to fast, flexible and feature-rich Vivaldi. Follow these simple steps to switch to Vivaldi in as little as five minutes.
1. Download and install Vivaldi
First things first, go to vivaidi.xyz and download Vivaldi. The Vivaldi browser runs on Windows, macOS and Linux. Vivaldi also has builds for Linux based ARM devices, including Raspberry Pi.
To get the installation process started, run the Vivaldi installer.
2. Make it yours
Follow the step-by-step instructions to get started.
- Pick a Theme. First, you’ll be asked to choose one of the predefined themes. Light, Subtle and Redmond are relatively neutral, while other themes are darker and richer in colors.
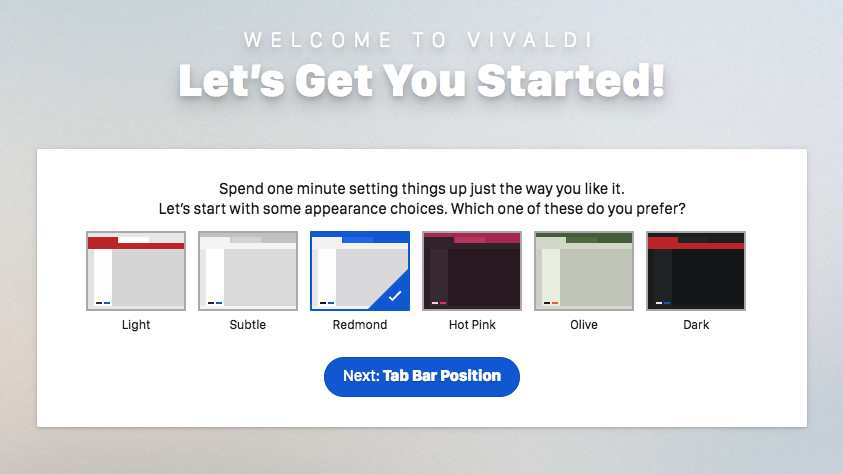
- Position your tabs. Choose where you want your tab bar to be – top, left, right or bottom. Yes, you read this right, all these options are possible and the choice is yours.
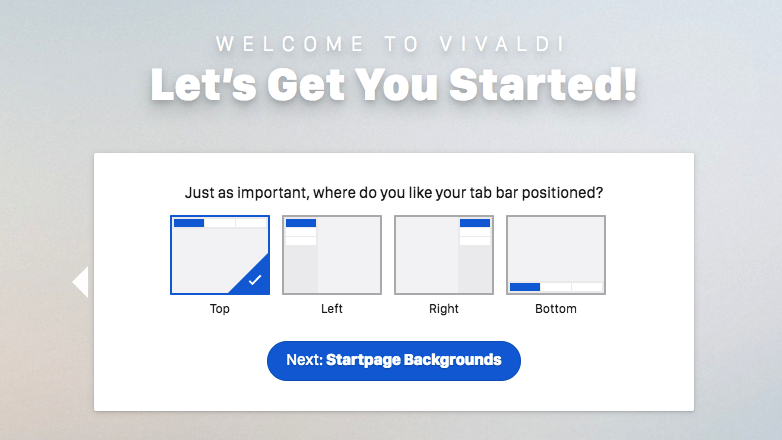
- Choose a Start Page background. The next step will ask you to choose one of the default backgrounds for your Start Page – the first page you will see when you open a new page or tab.
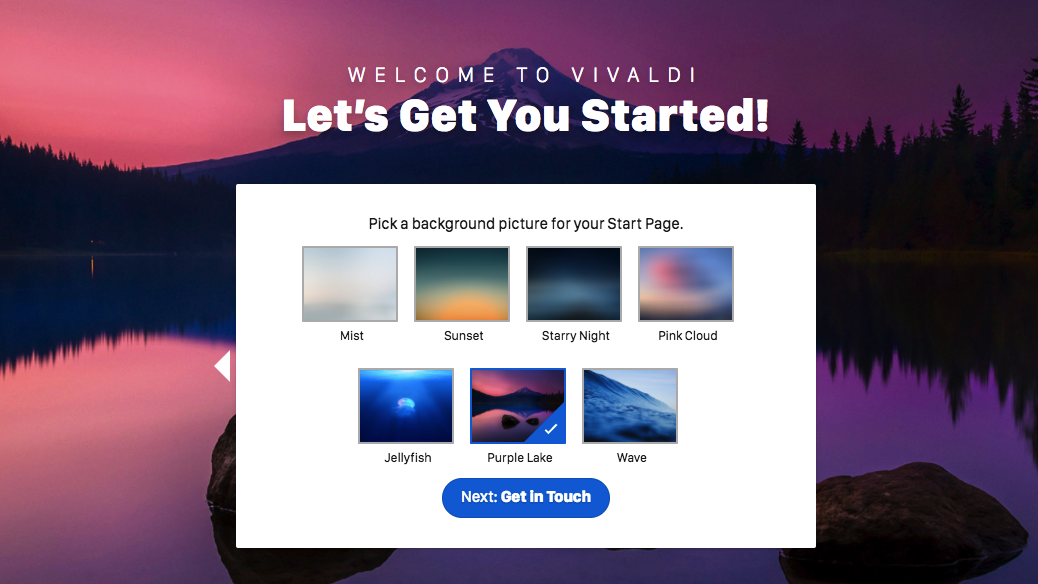
3. Import Bookmarks and Settings
Go to Menu > File and select “Import Bookmarks and Settings” from the drop-down menu. You will see a pop-up window with a list of browsers to import from, as well as a list of settings you can move from another browser to Vivaldi, such as Bookmarks, Passwords, History and so on. Select the items you want to move to Vivaldi and click “Start Import”.
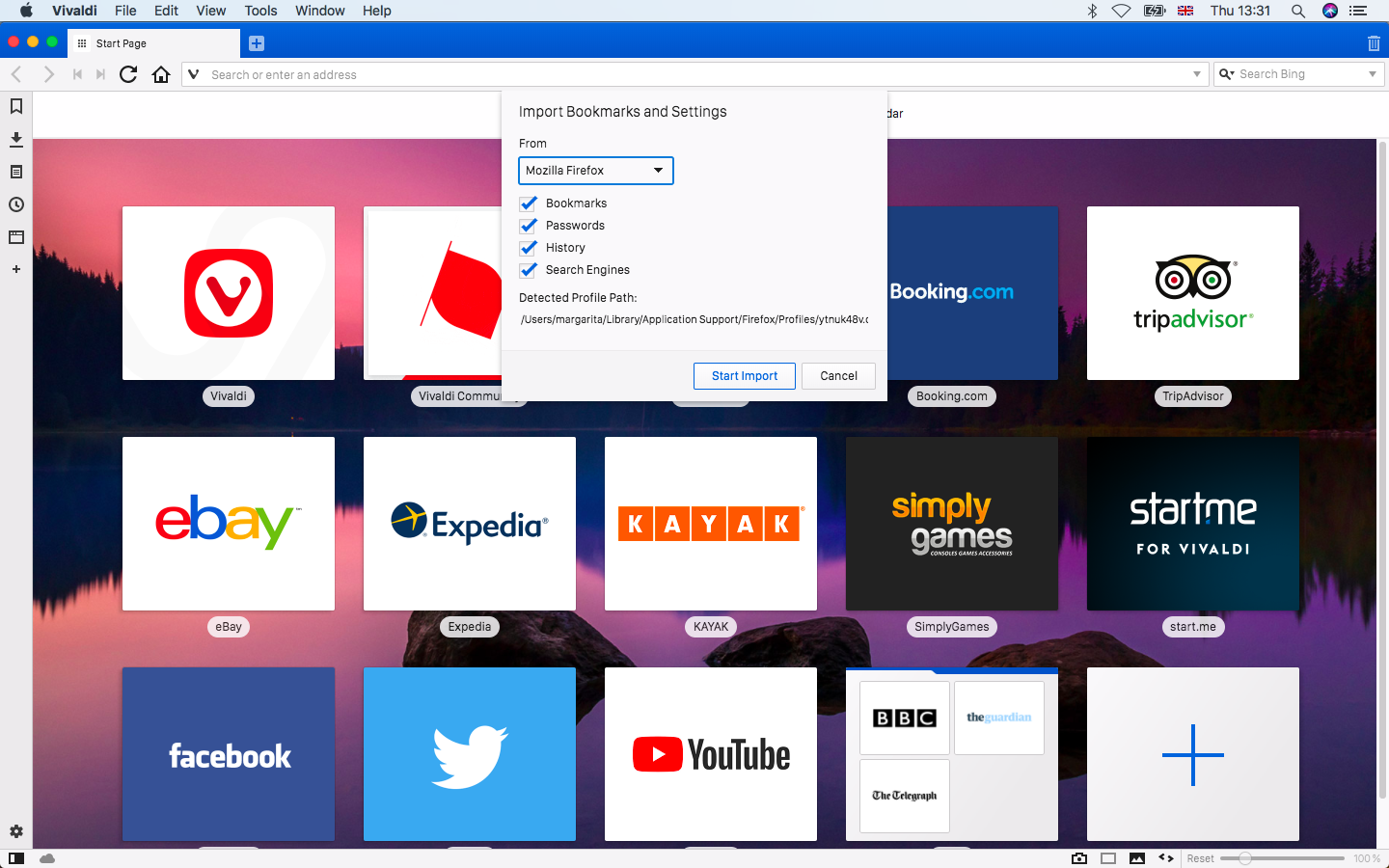
4. Set up your Start Page
Start Pages in Vivaldi are dashboards with easy access to your favorite websites, bookmarks and history. At the core of Vivaldi’s Start Page are Speed Dials – bookmarked links shown as thumbnails.
Vivaldi comes with a set of carefully selected bookmarks, which you will see on your Start Page when you first load the browser. You can edit these, as well as add your favorite websites as Speed Dials or Speed Dial Folders.
You can also personalize the look and feel of your Start Page by uploading a new background and customizing the Speed Dial thumbnails.
To upload a new background, go to Settings > Start Page > Custom.
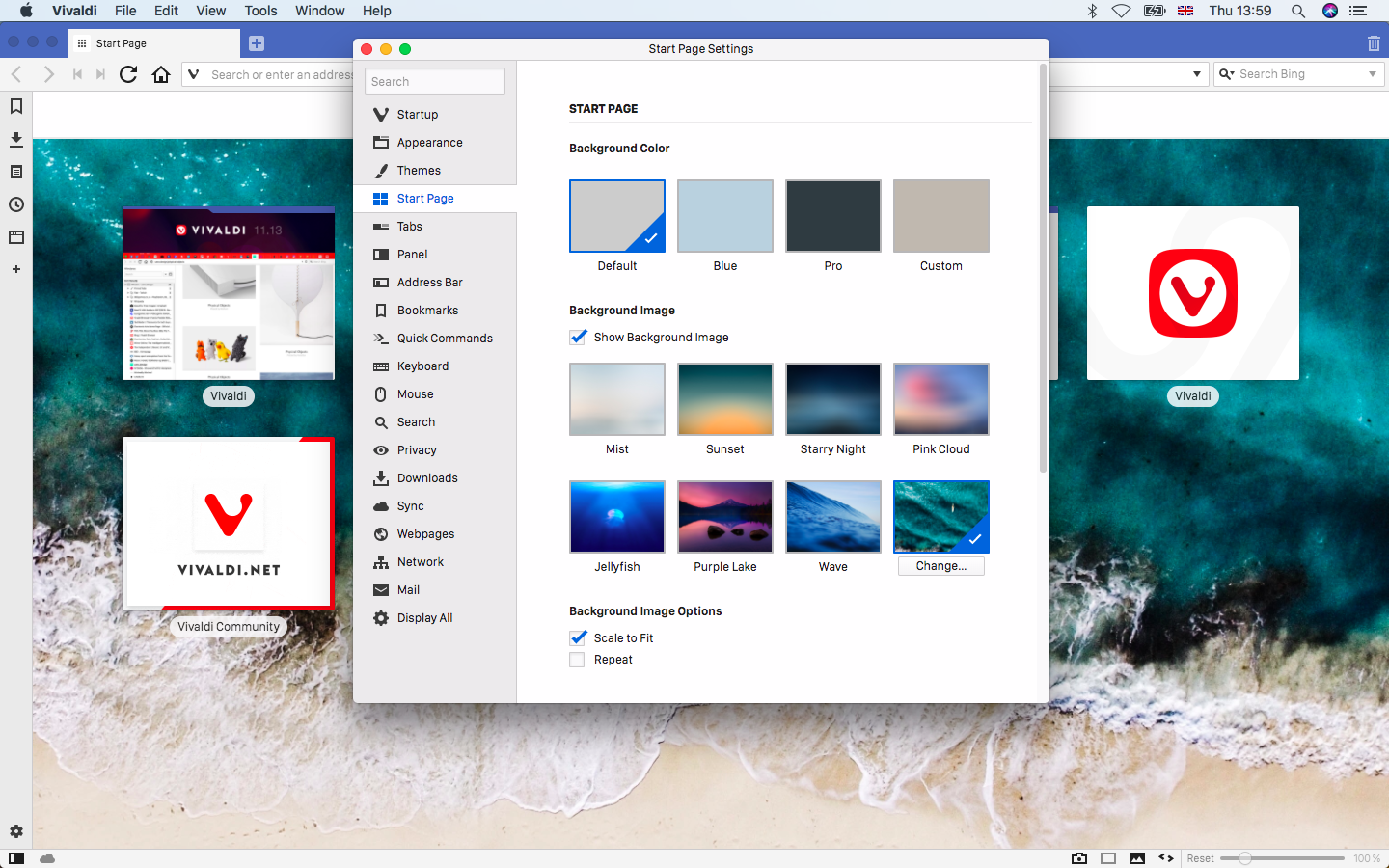
To change a Speed Dial thumbnail, right-click on the existing one and choose “Select Custom Thumbnail” from the drop-down menu.
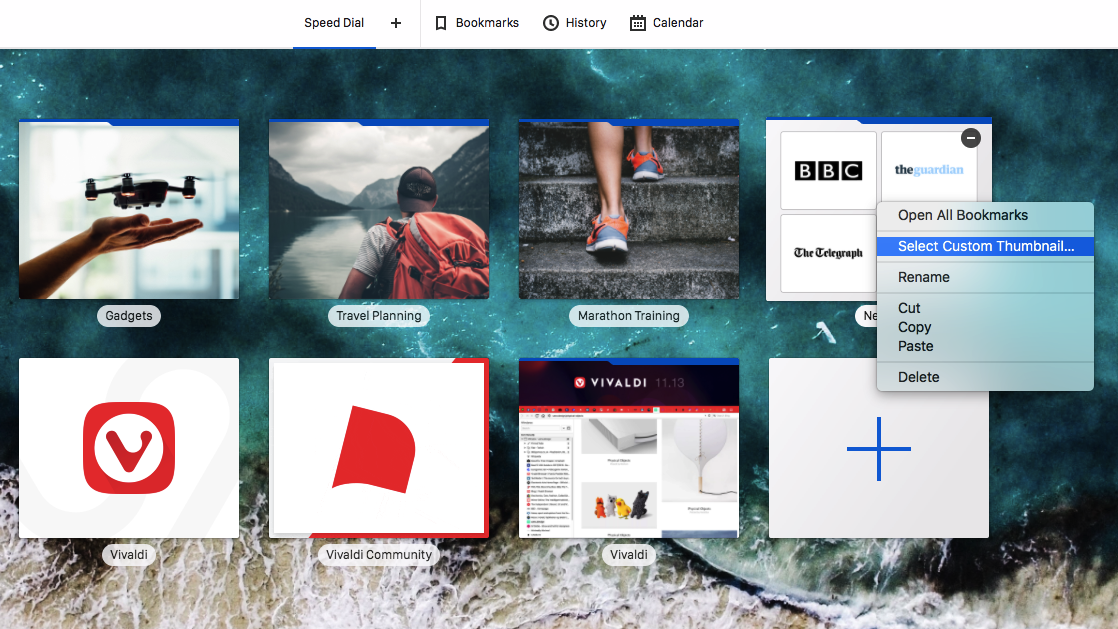
5. Add Web Panels
You can easily add any website you like to Vivaldi’s Web Panels and access it without the need to constantly switch between tabs.
Web Panels are part of Vivaldi’s Side Panel, which opens to the side of your browser and gives you quick access to bookmarks, downloads, a “tree-style” access to tabs, notes and browsing history.
To add a Web Panel, click on the ‘+’ icon in your Side Panel. Vivaldi will automatically fill in the URL of the website you have currently open, however, you can always type in whichever URL you like.
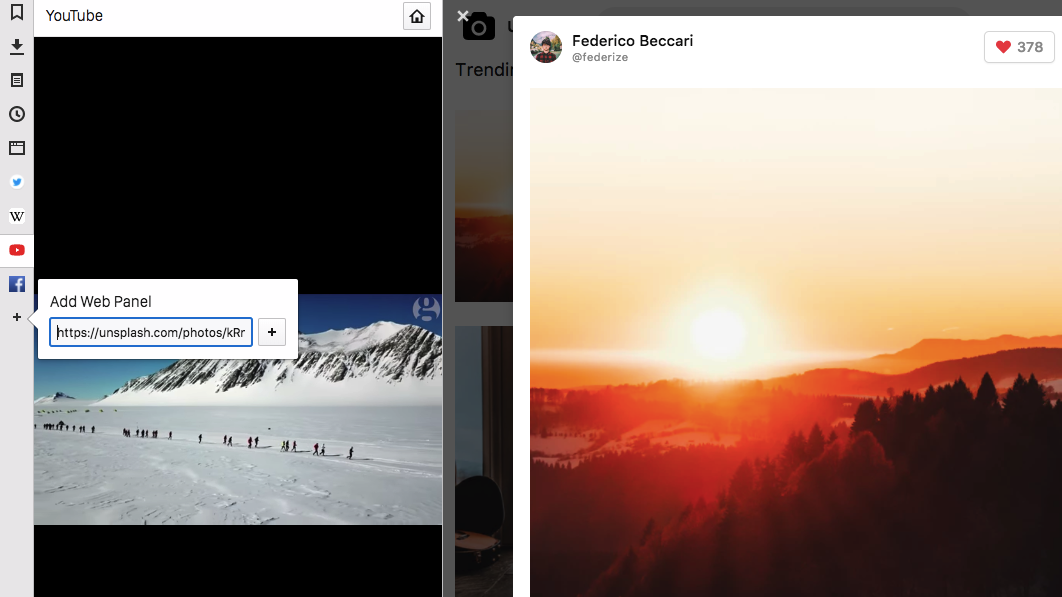
Here are some of the popular examples of using Web Panels:
- News websites
- Social media (you’d be surprised how convenient it is to quickly check your Twitter feed or post to Instagram from your desktop!)
- Messenger apps
- Video and audio streaming services
6. Explore the user interface and features
Vivaldi offers more features than any other modern browser. To get the most out of your new browser, keep exploring!
Some of the highlight features include:
- Advanced tab management – the ability to group, tile, move and pin tabs.
- Side Panel with quick access to build-in features such as Bookmarks, Downloads, Notes, History and a tree-style tab manager.
- A powerful History overview that lets users explore their browsing patterns, backed by statistics and visual clues.
- Unique and customizable browser interface with custom Themes and more.
- Built-in functionality such as the screenshot Capture tool and Image Properties.
- Keyboard Shortcuts and Mouse Gestures for quick browser commands.
7. Set Vivaldi as your default browser
If you’re happy with your new setup and want to make Vivaldi your default browser, go to Settings > Startup and select the “Default Browser” option. Browse like never before!